تعتبر ميزة Sidecar واحدة من الميزات الجديدة المثيرة للإعجاب في نظام macOS Catalina – وهو أحدث إصدار من نظام تشغيل أجهزة (ماك) Mac – وكذلك نظام iPadOS 13، حيث تتيح لك استخدام جهاز (آيباد) iPad كشاشة ثانية، أو كشاشة عرض متطابقة مع جهاز ماك مما يساعدك على إنجاز العديد من المهام.
وبناءً عليه سيصبح لديك إمكانية توسيع سطح المكتب لإنشاء مساحة عمل أكبر، ويمكنك سحب المؤشر بين الشاشات، وفتح تطبيقات متعددة عبر كل الشاشات، وإذا كان لديك قلم إلكتروني Apple Pencil، فيمكنك أيضًا استخدام (آيباد) للرسم، أو الكتابة في أي تطبيق من تطبيقات ماك يدعم القلم.
فيما يلي كيفية استخدام آيباد كشاشة ثانية لجهاز ماك من خلال ميزة Sidecar:
1- متطلبات عمل ميزة Sidecar:
تتطلب ميزة Sidecar توفر جهاز (ماك) Mac متوافق يعمل بأحدث إصدار من نظام التشغيل macOS Catalina، وكذلك جهاز iPad متوافق يعمل بنظام iPadOS 13، وفيما يلي قائمة بالأجهزة المتوافقة:
أولًا؛ أجهزة ماك:
- ماك بوك الذي صدر عام 2016، أو الإصدارات الأحدث.
- MacBook Pro 2016؛ أو أي إصدار أحدث.
- MacBook Air 2018؛ أو أي إصدار أحدث.
- Mac Mini 2018؛ أو أي إصدار أحدث.
- iMac 2016 أو الإصدارات الأحدث.
- iMac (Retina 5K، 27 بوصة، الذي صدر في أواخر 2015).
- iMac Pro (جميع الطرازات).
- Mac Pro 2019.
ثانيًا؛ أجهزة (آيباد) iPad:
لاستخدام Sidecar مع جهاز iPad؛ يجب أن يدعم جهازك اللوحي قلم Apple Pencil من الجيل الأول أو الثاني، وتشمل الإصدارات المتوافقة ما يلي:
- iPad Pro: جميع الطرازات.
- iPad (الجيل السادس) أو أي إصدار أحدث.
- iPad mini (الجيل الخامس).
- iPad Air (الجيل الثالث).
كما ينبغي تسجيل الدخول إلى (آي كلاود) iCloud باستخدام Apple ID ذاته على الجهازين، ويمكنك توصيل آيباد مع جهاز ماك بطريقتين: سلكيًا، أو لاسلكيًا. وفي حالة استخدام Sidecar لاسلكيًا، ولكن يجب عليك مراعاة ما يلي:
- تشغيل البلوتوث، والواي فاي، وميزة Handoff – التي تتيح لك متابعة إنجاز المهام – على الجهازين.
- يجب ألا تتجاوز المسافة بين الجهازين 10 أمتار.
2- كيفية إعداد ميزة Sidecar:
- بمجرد توصيل الجهازين سلكيًا باستخدام كابل USB-C، أو Lightning، أو لاسلكيًا عبر البلوتوث، من جهاز ماك، اضغط على أيقونة AirPlay الموجودة في شريط القوائم بالجزء العلوي من الشاشة.
- يجب أن يظهر جهاز iPad في القائمة؛ اضغط عليه لبدء تشغيل ميزة Sidecar، ستلاحظ أيضًا تغير شكل أيقونة AirPlay لتصبح عبارة عن مربع أزرق يمثل زر Sidecar بعد التوصيل.
- أو بدلًا من ذلك؛ يمكنك الانتقال إلى تفضيلات النظام، ثم اختيار Sidecar، ثم النقر على القائمة المنسدلة “تحديد جهاز” واختيار آيباد الخاص بك من القائمة، وبذلك ستعمل ميزة Sidecar على جهاز آيباد.
3- أنماط استخدام الشاشات المزدوجة:
بمجرد توصيل الجهازين وتفعيل ميزة Sidecar، ستجد طريقتين يمكنك من خلالها إعداد الشاشات المزدوجة، حيث يمكنك تمديد عرض سطح المكتب الخاص بك بحيث يكون لديك شاشتين مختلفتين، أو ضبط الشاشتين بحيث يظهر كلاهما الشيء نفسه، ولاستخدام أي منهما يمكنك اتباع الخطوات التالية:
- اضغط على أيقونة AirPlay؛ ستظهر لك قائمة منسدلة تضم عدة خيارات لضبط ميزة Sidecar.
- ستجد خيارين وهما: (عكس الشاشة) Mirror Screen، أو (شاشة منفصلة) Separate Screen، اختار ما يناسب طريقة عملك منهما.
- اختيار (شاشة منفصلة) Separate Screen يعني أنه يمكنك فتح مجموعة واحدة من التطبيقات وعلامات تبويب المتصفح على جهاز Mac أثناء تشغيلك لتطبيق مختلف تمامًا، أو مجموعة من التطبيقات على جهاز آيباد. على سبيل المثال: يمكنك مشاهدة فيديو على آيباد أثناء الكتابة على ماك. ستتمكن أيضًا من سحب وإسقاط المستندات، والعناصر الأخرى من شاشة إلى أخرى.
- بينما يتيح لك اختيار (عكس الشاشة) Mirror Screen عرض الشاشة نفسها على كلا الجهازين، وهذا يعني أنك سترى نفس مجموعة التطبيقات على الشاشتين في الوقت نفسه. ويعتبر هذا الخيار مفيدًا بشكل خاص إذا كنت ترغب في الرسم على جهاز آيباد أثناء قيامك بعرض تقديمي لأشخاص آخرين على جهاز ماك.
4- استخدام Apple Pencil:
يمكنك استخدام Apple Pencil بدلًا من الماوس أو لوحة اللمس على جهاز ماك، للإشارة، والنقر والاختيار، وإجراء مهام مثل: رسم الصور وتحريرها والعمل على آيباد أثناء عرض محتوى شاشة Mac عليه، يمكنك أيضًا استخدامه للكتابة والرسم ووضع العلامات في المستندات أثناء رؤية التحديثات مباشرة على ماك.
5- استخدم شريط اللمس وعناصر التحكم في الشريط الجانبي:
بمجرد تفعيل ميزة Sidecar، ستجد أن جهاز آيباد يعمل أكثر من مجرد شاشة، حيث سترى شريطًا جانبيًا به عناصر تحكم واختصارات، إلى جانب شريط اللمس Touch Bar – الموجود في بعض طرز أجهزة ماك، والذي يتيح تنفيذ الإجراءات الشائعة بطريقة أسهل – في أسفل الشاشة. وبذلك يمكنك استخدام اللمس، وApple Pencil، والماوس للتحكم في شاشة ماك على جهاز آبل.
6- كيفية تخصيص ميزة Sidecar:
يمكنك أيضًا تخصيص واجهة مستخدم Sidecar الموجودة على آيباد على جهاز ماك. انتقل إلى تفضيلات النظام ثم اختار Sidecar، ويتضمن ذلك:
- إظهار الشريط الجانبي: عرض الشريط الجانبي على الجانب الأيسر أو الأيمن، أو إيقاف تشغيله.
- إظهار Touch Bar: عرض شريط اللمس أعلى الشاشة أو أسفلها أو إيقاف تشغيله.
- تفعيل الضغط المزدوج على Apple Pencil: يتيح للتطبيقات التي تدعم هذه الوظيفة تنفيذ الإجراءات المخصصة عند الضغط المزدوج على جانب القلم (هذا الخيار متاح في الجيل الثاني للقلم).
- كما يمكنك إنهاء اتصال Sidecar من هنا أيضًا من خلال تحديد زر “قطع الاتصال” من الركن السفلي الأيسر.
- بدلاً من ذلك؛ يمكنك الانتقال إلى قائمة “AirPlay” من شريط القوائم على جهاز Mac؛ ثم الضغط على خيار (قطع الاتصال) Disconnect.
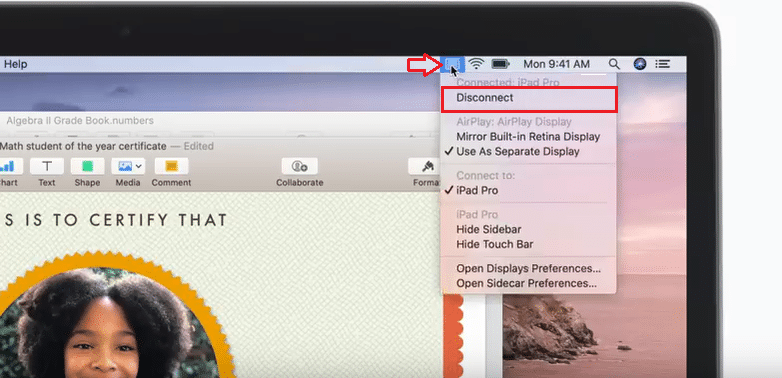






 كيف تستخدم آيباد كشاشة ثانية لجهاز ماك من خلال ميزة Sidecar؟
كيف تستخدم آيباد كشاشة ثانية لجهاز ماك من خلال ميزة Sidecar؟
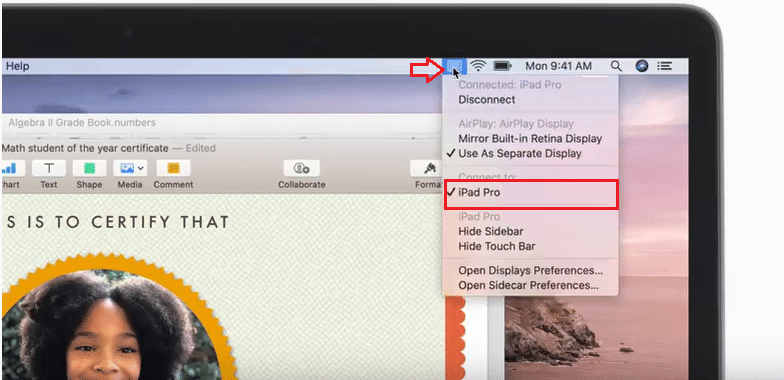
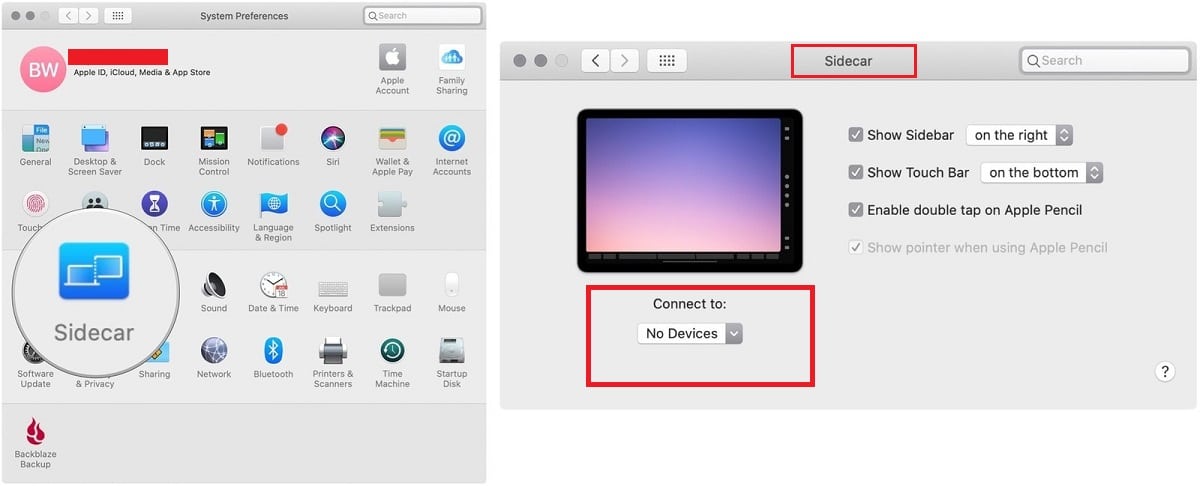
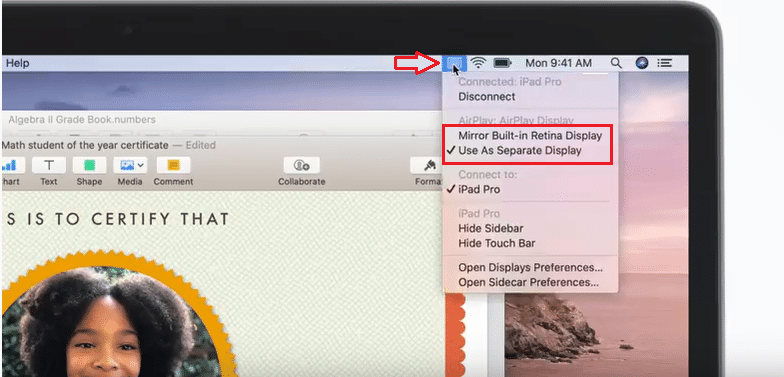
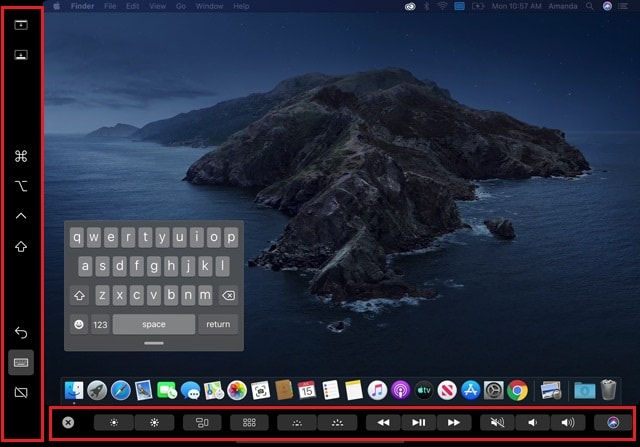
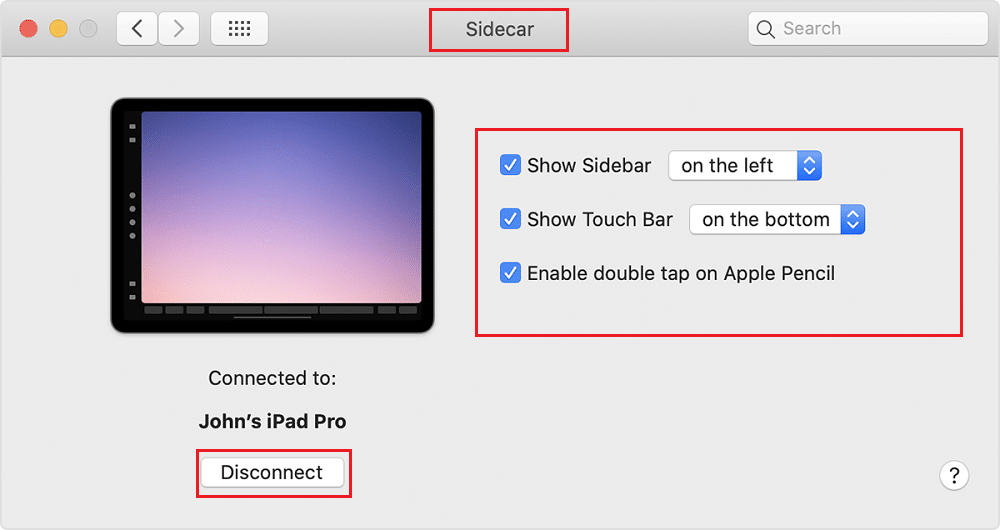
 رد مع اقتباس
رد مع اقتباس