يمكنك وضع جهاز iOS في وضع الاسترداد، ثم استعادته باستخدام iTunes.
في هذه الحالات، قد تضطر إلى استخدام وضع الاسترداد لاستعادة جهازك:
- لا يتعرّف iTunes على جهازك أو لا يعرض رسالة تفيد بأنه في وضع الاسترداد.
- في حالة تعلق الشاشة على شعار Apple لبضع دقائق بدون شريط مستوى التقدم.
- عند رؤية شاشة "الاتصال بـ iTunes".
تعرّف على ما يلزمك إجراؤه في حالة ظهور شريط التقدم (ملاحظة رقم 3 بالاسفل) على الشاشة لبضع دقائق.
وضع جهازك في وضع الاسترداد وإعداده مرة أخرى
- تأكد من استخدام أحدث إصدار من iTunes.
- إذا كان iTunes مفتوحًا بالفعل، فقم بإغلاقه. قم بإيصال جهازك بالكمبيوتر الخاص بك وافتح برنامج iTunes. إذا لم يكن لديك كمبيوتر، فقم باستعارة واحدًا من صديق أو تفضل بزيارة متجر بيع تابع لـ Apple أو مقدم خدمة معتمد من Appleلطلب المساعدة.
- أثناء توصيل جهازك، افرض إعادة تشغيله (ملاحظة رقم 2 بالاسفل) من خلال اتباع الخطوات التالية، ولا تحرر الزرين عندما ترى شعار Apple، ولكن انتظر حتى تظهر شاشة "الاتصال بـ iTunes":
- على iPhone X أو iPhone 8 أو iPhone 8 Plus: اضغط على زر رفع مستوى الصوت، ثم حرره بسرعة. اضغط على زر خفض مستوى الصوت، ثم حرره بسرعة. وبعد ذلك، اضغط مع الاستمرار على الزر الجانبي إلى أن تظهر شاشة "الاتصال بـ iTunes".
- على iPhone 7 أو iPhone 7 Plus: اضغط مع الاستمرار على الزر الجانبي وزر خفض مستوى الصوت في آنٍ واحد. استمر في الضغط عليهما إلى أن تظهر شاشة "الاتصال بـ iTunes".
- على iPhone 6s والإصدارات الأقدم أو iPad أو iPod touch: اضغط مع الاستمرار على زر الشاشة الرئيسية والزر العلوي (أو الجانبي) في آنٍ واحد. استمر في الضغط عليهما حتى تظهر شاشة "الاتصال بـ iTunes".
- عند توفر خيار "استعادة" أو "تحديث"، اختر "تحديث". سيحاول iTunes إعادة تثبيت iOS دون مسح البيانات الخاصة بك. انتظر حتى يقوم iTunes بتنزيل البرنامج لجهازك. إذا استغرقت عملية التنزيل أكثر من 15 دقيقة وقام جهازك بإنهاء شاشة "الاتصال بـ iTunes"، فانتظر حتى انتهاء التنزيل، ثم كرر الخطوة.
- بعد اكتمال الإجراء "تحديث" أو "استعادة"، قم بإعداد جهازك.
-----------------------
ملاحظات:
1. لتنشيط جهازك
يلزم الاتصال بشبكة Wi-Fi أو شبكة خلوية أو برنامج iTunes لتنشيط جهازك ومتابعة إعداده.
انقر على شبكة Wi-Fi المطلوب استخدامها أو حدد خيارًا آخر. إذا كنت بصدد إعداد iPhone أو iPad (طرازات Wi-Fi + Cellular)، فقد يلزم تركيب بطاقة SIM أولاً.
2. إعادة تشغيل iPhone 8 والأقدم، أو iPad أو iPod touch
- اضغط مع الاستمرار على الزر العلوي (أو الجانبي) إلى أن يظهر شريط التمرير.
- اسحب شريط التمرير لإيقاف تشغيل جهازك تمامًا.*
- بعد إيقاف تشغيل الجهاز، اضغط مع الاستمرار على الزر العلوي (أو الجانبي) إلى أن يظهر شعار Apple.
3. ظهور شعار Apple مع شريط يوضّح مستوى التقدم بعد تحديث iPhone أو iPad أو iPod touch أو استعادته:
بعد تحديث iOS، أو الاستعادة من نسخة احتياطية، أو مسح بيانات iPhone أو iPad أو iPod touch، سيعرض جهازك شعار Apple مع شريط يوضح مستوى التقدم.
عند حدوث ذلك، قد يتحرك شريط مستوى التقدم ببطء شديد أو قد يبدو وكأنه لا يتحرك.
دع الجهاز يكمل عملية التحديث أو الاستعادة أو مسح البيانات.
يعرض شريط مستوى التقدم مدى تقدم التثبيت. يعتمد مقدار الوقت على عدد الملفات في الجهاز وعلى العملية التي تقوم بها، من مسح بيانات نظام التشغيل iOS أو تحديثه أو ترقيته. وقد تستغرق هذه العملية مدة لا تزيد عن دقيقة إذا كانت بيانات الجهاز قليلة أو لم تكن هناك بيانات من الأساس أو كنت بصدد مسح بيانات الجهاز. إذا كان جهازك يحتوي على عدد كبير من الملفات، فقد تستغرق هذه العملية مدة تتراوح بين عدة دقائق وساعة.
إذا كان جهازك يظهر في iTunes، ويمكنك تهيئة خيارات المزامنة، ويمكنك مزامنة المحتوى، فهذا يعني أن العملية قد اكتملت. اترك جهازك متصلاً بـ iTunes وانتظر حتى انتهاء عملية الترحيل.
وإذا كنت تقوم بالتحديث عبر الأثير، فقم بتوصيل الجهاز بأحد مصادر الطاقة حتى لا تنتهي طاقته أثناء العملية. إذا نفدت طاقة الجهاز، يمكنك توصيله بأحد مصادر الطاقة وتشغيل الجهاز حتى يكتمل التحديث أو الاستعادة.
إذا كنت ترى أنه حدث عطل في التحديث، فاضغط على أحد الأزرار. إذا ظهرت لك رسالة تفيد بأنه جارٍ التحديث، فهذا يعني أن التحديث قيد التقدم.
في بعض الحالات، قد يظهر شريط مستوى التقدم مكتملاً، ثم يبدأ مرة أخرى.





 إذا تعذّر عليك تحديث أو استعادة iPhone أو iPad أو iPod touch
إذا تعذّر عليك تحديث أو استعادة iPhone أو iPad أو iPod touch

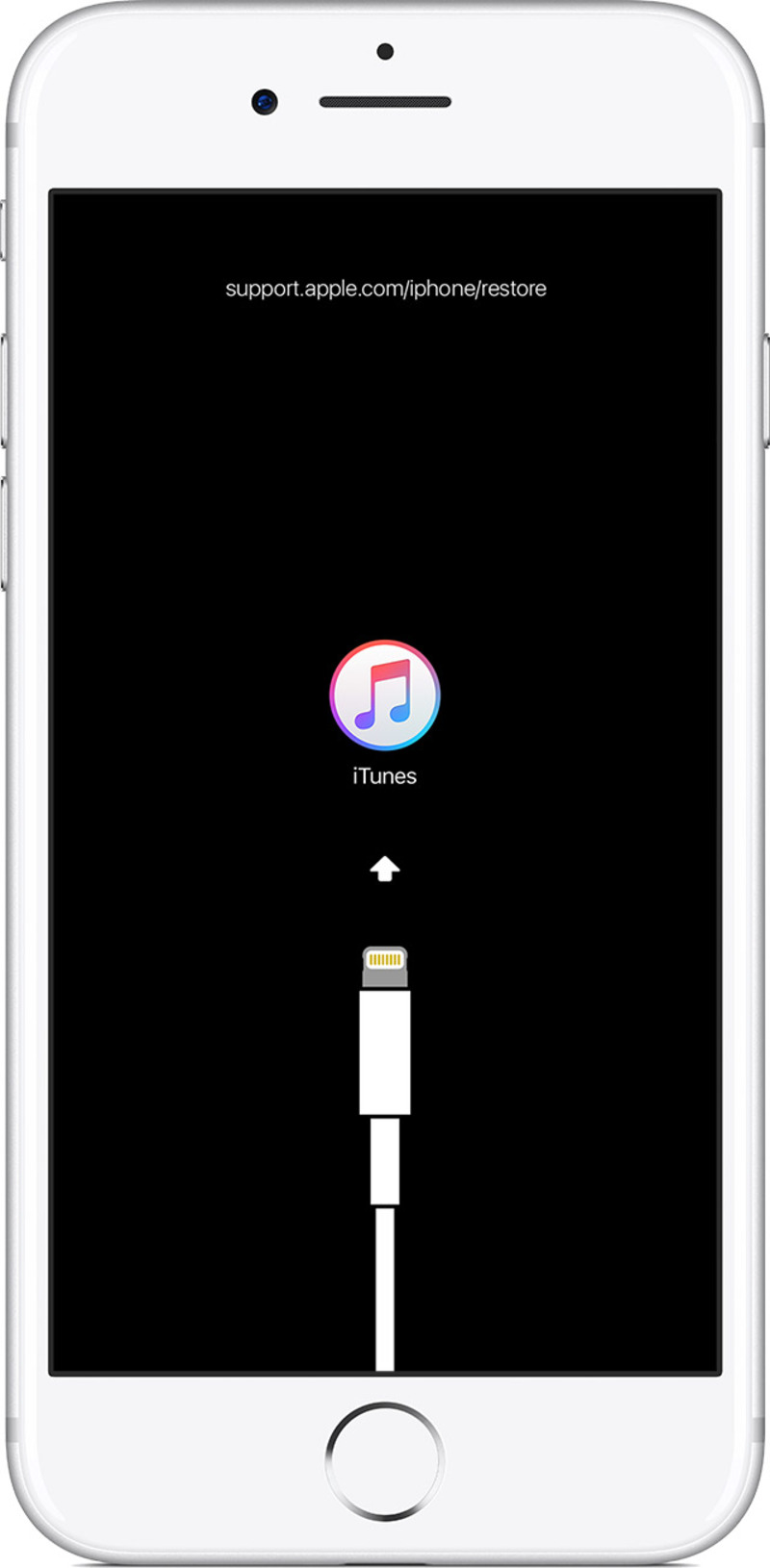
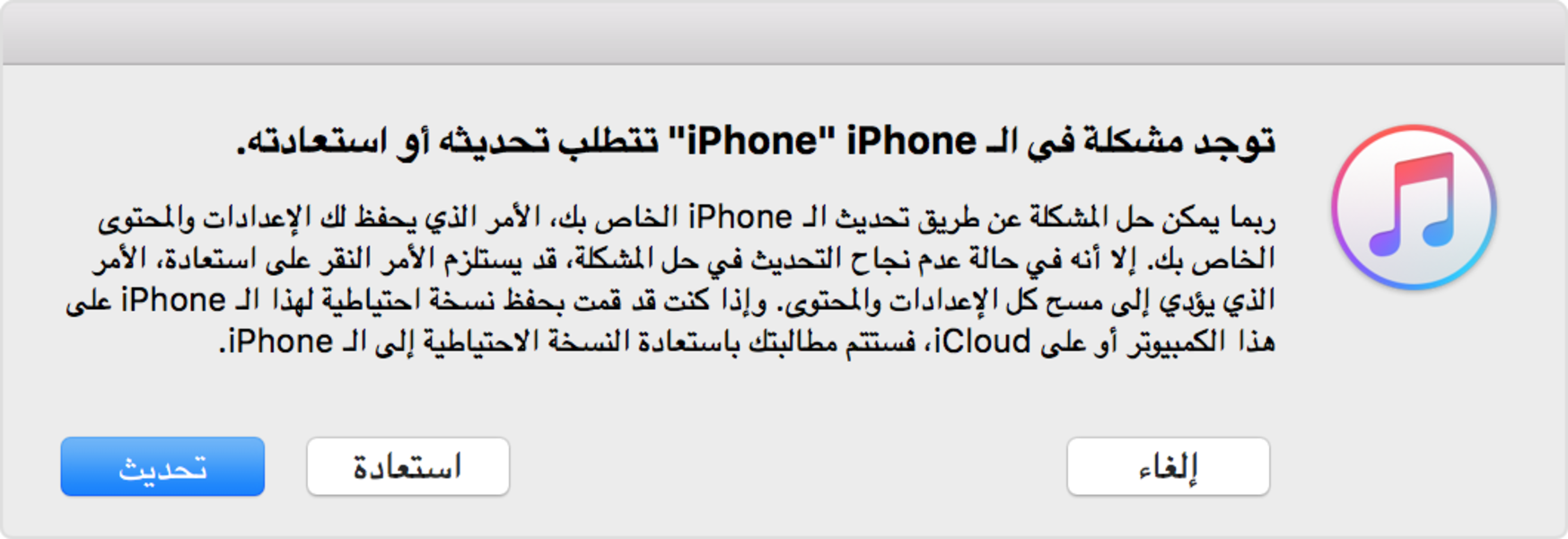
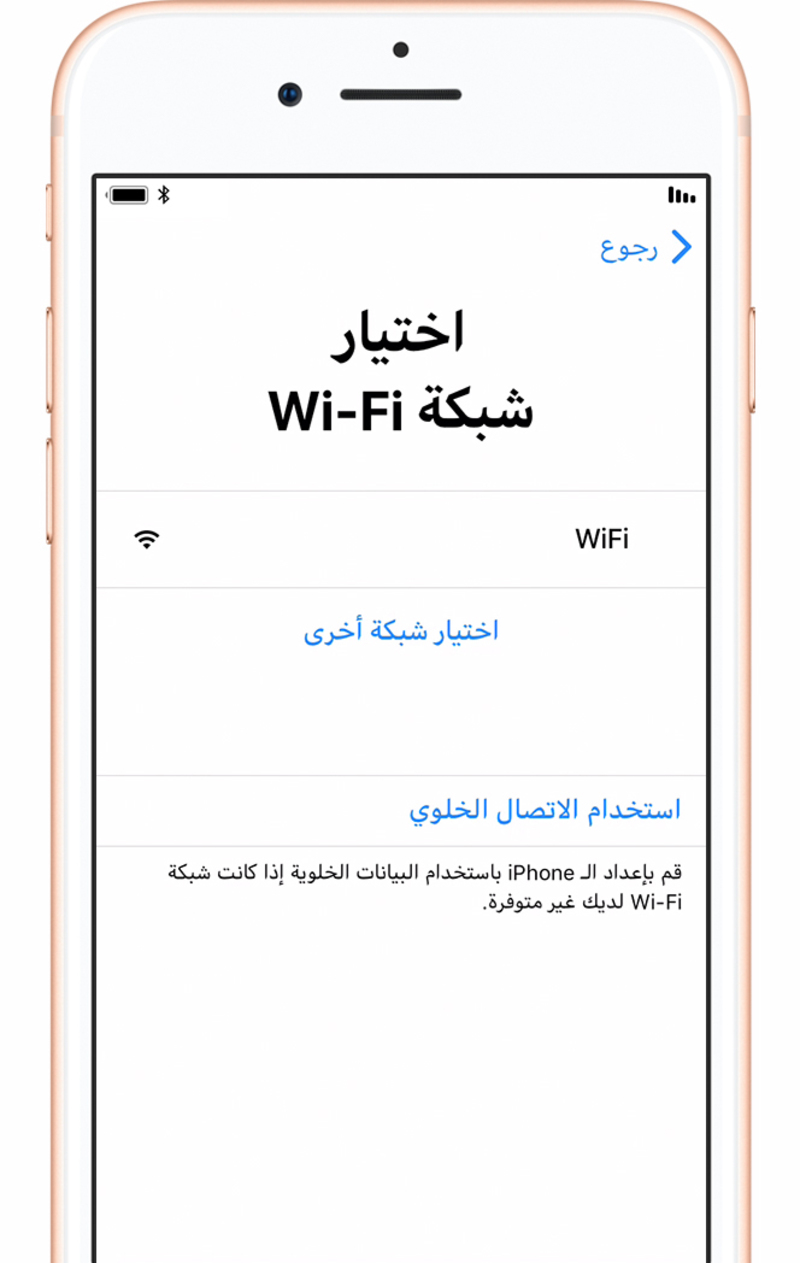
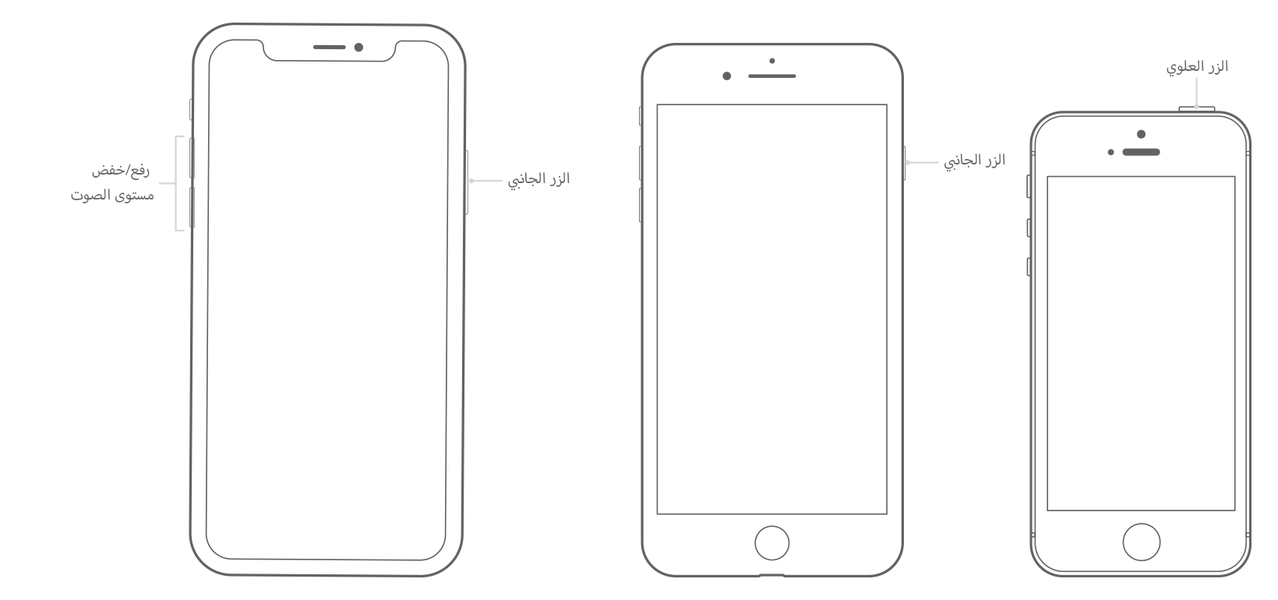
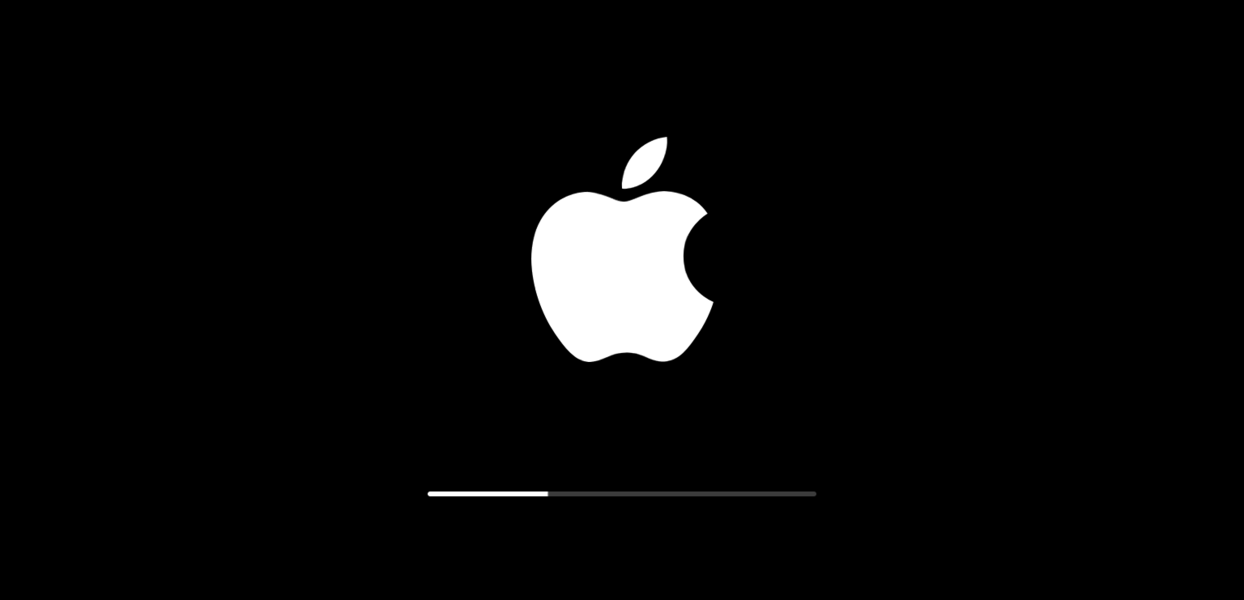
 رد مع اقتباس
رد مع اقتباس
