25 حيلة لأصحاب ماك MAC تسهل عليك استخدام الكمبيوتر
تطرح آبل بعض أجهزة ماك بوك برو الجديدة، وبالطبع هى غالية الثمن، وأغلب المحترفين ليسوا سعداء بها، ولكن حين تتمعن في الأمر تجدها حواسب محمولة جيدة جداً لأغلب الناس.
بغض النظر عما يقوله النقاد، وعلى الرغم منه، فهذه هي آبل، وهذا يعني أن الناس ستذهب لشراء هذه الأجهزة.
إذا كنت واحداً من هؤلاء المنضمين حديثاً إلى ماك -أو إذا كنت عائداً لتوك من إجازة طويلة أمضيتها مع ويندوز- ونشر موقع Business Insider 25 حيلة بسيطة لكن ليست واضحة للغاية لمساعدتك في الحصول على أقصى استفادة من نظام تشغيل ماك الذي اقتنيته مؤخراً.
1. أبسط، وأكثر الوسائل شيوعاً لتسريع استخدامك لنظام ماك هو باستخدام سبوت لايت، يمكنك الوصول له عن طريق ضغط زر (Command) + زر المسافة، وهكذا يمكنك العثور بسرعة على الملفات، وفتح التطبيقات، والبحث على شبكة الإنترنت، والبحث في كامل النظام.
يمكنك أيضاً استخدام سبوت لايت كآلة حاسبة، أو حتى حساب لمعدل تحويل العملات.
2. إذا ما فقدت مؤشر الفأرة في أي وقت فما عليك إلا هز الفأرة، وسيكبر المؤشر تلقائياً.
3. حتماً سيتجمد نظام ماك لديك في بعض الأحيان ويجبرك على إغلاق بعض التطبيقات، ليس هناك أزرار ويندوز الشهيرة "Ctrl Alt Delete" - بدلا من ذلك، يمكنك ضغط (Command) + (Option) + (Escape) لإغلاق المهام بالطريق الصعب، هذا أسرع قليلاً من النقر بنفسك بزر الماوس الأيمن على كل تطبيق متوقف.
4. يمكنك حذف الملفات على ماك من خلال إرسالها إلى سلة المهملات، ويقوم الكثيرون بذلك عن طريق سحب كل ملف يدوياً إلى أيقونة سلة المهملات، أما إذا ما كنت تريد أن تُسرع العملية قليلاً، فما عليك سوى اختيار الملف، وضغط (Command) + (Delete).
5. التقاط صورة للشاشة على نظام ماك تعطي جودة أفضل مما يعطيه نظام ويندوز، في أي لحظة، اضغط (Command) + (Shift) + (3) لالتقاط صورة للشاشة بأكملها، أو (Command) + (Shift) + (4) لالتقاط جزء مُعين فقط من الشاشة.
يمكنك نقل النوافذ دون إحضارها إلى مقدمة الشاشة عن طريق استمرار الضغط على زر (Command) وانت تحركها، قد لا يكون هذا مهماً للغاية، ولكن التخلص ولو من ضغطة واحدة قد يكون دائماً موضع تقدير.
6. إذا ما رغبت يوماً في تغيير التطبيقات التي يتم تحميلها حين تبدأ تشغيل نظام ماك، فيمكنك الذهاب إلى (Preferences > Users & Groups > Login Items)، ثم تضيف أو تمحو علامة التحقق، مما تريد أن تمنحه الأولوية.
7. حينما تحتاج إلى علامة تشكيل (أو حروف في اللغات الأجنبية)، فما عليك سوى الضغط باستمرار على الحرف المناسب وستظهر قائمة من الخيارات المتعلقة بهذا الحرف.
8. هذه النصيحة قد تنفع البعض، إذ تسمح خاصية Hot Corners المدمجة في جهازك، بإغلاق النوافذ من على الشاشة، ويمكن الوصول إليها بفتح Mission Control page، أو بتشغيل الشاشة على وضع النوم، أو من خلال حيلة أخرى، هي أن تحرك الفأرة إلى أحد أركان الصفحة، وتجربة ما إذا كان هذا سيؤدي لتسريع العمل أم لا من خلال الذهاب إلى System Preferences، ثم Mission Control، ومن ثم اختيار Hot Corners في الأسفل.
9. ليس بالضرورة أن تقتنع بهذه النصيحة، ولكن بشكل عام، لا تنم بينما جهازك على وضع Preview، فجهاز كمبيوتر Apple المدمج لتحرير الصور، هو أحد أكثر الجوانب المبخوس حقها ضمن أنظمة تشغيل Mac، فإذا كنت تريد تغيير حجم أو إضافة ملاحظة أو تغيير نوع ملف الصورة، فأنت تعلم أنك لست مضطراً لشراء برنامج الفوتوشوب.
10. على نفس المنوال، يمكنك استخدام مشغل الوسائط QuickTime على أجهزة Apple، إذا كنت تريد تسجيل أي ملف الصوت أو الفيديو الذي يعمل على شاشتك، فلست بحاجة لتحميل أي برامج أخرى لفعل ذلك.
11. عند ضبط مستوى صوت أجهزة Mac بقدر بسيط، استمر بالضغط على زر Shift + Option، مع الضغط على زر رفع أو خفض الصوت، سوف يتغير مستوى الصوت ولكن بقدر بسيط، يمكنك أيضاً ضبط وضوح الشاشة كما تحب بنفس الطريقة.
12. تستطيع التحكم بشكل أفضل في حجم النوافذ، بدلاً من النقر مرتين لتغيير حجم النوافذ أفقياً ورأسياً، عن طريق الضغط على Option + Shift بينما تغير حجم النافذة، وهو ما يسمح بتكبير وتصغير كافة محتويات النافذة نسبياً في نفس الوقت، بالتأكيد ليس هذا أمراً شديد الأهمية، ولكنه يساهم في توفير الوقت.
13. هناك شيء آخر ليس مهماً جداً، ولكنه مفيد، إذ يمكنك تغيير أسماء كميات كبيرة من الملفات والصور باستخدام خاصية Finder، بدلاً من تغيير كل ملف أو صورة على حدة وبطريقة يدوية، قم فقط باختيار الملفات المراد تغيير أسمائها، ثم انقر بزر الفأرة الأيمن، واختر Rename لهذه العناصر، ثم أدخل المعلومات الجديدة في مكان الاسم الذي يظهر لك.
14. بإمكانك إنشاء اختصارات خاصة عن طريق لوحة المفاتيح لبعض التطبيقات المعينة، اذهب فقط إلى System Preferences، ثم اختر Keyboard، ثم Shortcuts، ومن ثم اضغط على علامة + لإضافة التطبيقات، ثم أضف اختصارات المهام والتطابق من هناك.
15. وضع آخر تحديث لنظام تشغيل mac OS Sierra مساعد الصوتيات Apple's Siri على سطح المكتب، والتي تشبه Spotlight الآن، ولايزال استخدامها على الملأ غريب بشكل لا يصدق، ولكنها جيدة في البحث الصوتي على الإنترنت للحصول على الصور والبحث بين الملفات والرسائل، يمكنك أن تجدها في dock أو في menu bar.
16. هناك أيضاً إضافة شبه مفيدة ضمن نظام Sierra، وهي وضع صورة داخل صورة، إذ يعمل ذلك الوضع في موقع Safari فقط، وليست كل مواقع الفيديو تدعم هذه الخاصية، ولكن عند استعمالها تستطيع أن ترفع المساحة الخاصة بك، ويجب أن تعلم أن هذه الخاصية غير مرئية حالياً على YouTube، يجب أولاً الضغط بزر الفأرة الأيمن مرتين على الفيديو ليظهر لك هذا الخيار.
17. دعونا نقترب أكثر من أصدقاء Mac الأوفياء، فعلى الرغم من أن أنظمة تشغيل mac OS بطبيعتها سريعة للغاية، إلا أن إجراء بعض التغييرات في نظام الرسوم المتحركة من خلال استخدام أوامر Terminal، قد تزيد قليلاً من سرعة كل شيء.
18. جميعنا نمر بلحظات نريد فيها كتابة كلمة مُعينة ولكننا لا نتذكرها تماماً، فإذا كنت تمر بتلك اللحظة فاضغط (Fn + F5) واكتب ما تتذكره من الكلمة وستظهر لك قائمة بالكلمات المُشابهة.
19. رأيت كلمة ولا تعرف معناها؟ إذا قمت بتظليلها ثم ضغطت (Command + Control + D)، يمكنك الحصول على معناها في القاموس ومعلومات عنها من ويكيبيديا دون الحاجة إلى مغادرة الصفحة.
20. إذا كنت تستعمل سماعات البلوتوث مع جهازك الماك كثيراً، فعند نقطة ما ستكون هناك لحظة يخرج فيها ضجيج الموسيقى من مكبرات الصوت بدلاً من السماعات، سيجبرك هذا على الدخول في الإعدادات الخاصة بك وتغيير مصدر إخراج الصوت، ولجعل هذه العملية أقل إزعاجاً، انتقل إلى (System Preferences > Sound) واختر "عرض الصوت في شريط القوائم"، ثم حينها يُمكنك تغيير الصوت من شريط القوائم، واستمرار الضغط على (Option) أثناء النقر على الأيقونة لتغيير مصدر الصوت سريعاً.
21. بالحديث عن شريط القوائم: يعتبر شريط القوائم أداة قوية، لكنه لا يلتهم مساحة كبيرة من الشاشة، وإذا كنت تريده أن يختفي، يمكنك أن تجعله لا يظهر إلا عند تمرير المؤشر نحوه، للقيام بذلك، انتقل إلى (System Preferences > General) ثم انقر فوق "إخفاء وعرض شريط القوائم تلقائياً".
22. إذا كنت تُبقي شريط القوائم حاضراً في شاشتك، فيمكنك إعادة ترتيب الأيقونات بداخلها من خلال الاستمرار في الضغط على زر (Command) ثم سحبها كيفما تريد، يمكنك أيضاً استخدام هذه الطريقة لإزالة بعض الأيقونات من شريط القوائم تماماً.
23. (تعد خاصية optimized storage الميزة الثالثة لأنظمة تشغيل macOS Sierra، والتي تسمح لك بتوفير المساحات على جهازك، من خلال إرسال الملفات غير المستخدمة إلى iCloud، وتعتبر هذه الميزة مفيدة جداً من الناحية النظرية، إلا أن الدفع لـ iCloud مقابل تلك الخدمة ليس جيداً، كما أن هذه الميزة في بعض الأحيان تقوم بمسح بعض الأشياء من تلقاء نفسها، التي لا ترغب أنت بالضرورة في مسحها، ولكن سنتجاوز عن ذلك في الوقت الراهن.)
24. إذا كنت تعمل على بضعة أشياء فقط فيمكنك حينها أخذها إلى شاشة مخصوصة أكثر فراغاً عن طريق استمرار الضغط على الزر في أقصى اليمين -أخضر اللون- في أعلى الصفحة.
25. ( وفقاً لما أشار إليه باتريك مولينز أحد مطوري IBM، يمكنك تعطيل نافذة فتح وغلق الرسوم المتحركة، عن طريق إدخال " NSGloba lDomain NSA utomatic Window Animations Enabled -bool false "، أو يمكنك منع الرسوم المتحركة عندما تقوم بفتح تطبيق من dock بإدخال " com.apple.dock launchanim -bool false"، وبالطبع هناك طرق أخرى لكن الأهم أن تتأكد مما تدخله قبل أن يصيب نظام الجهاز الجنون).
- هذا الموضوع مترجم بتصرف عن موقع Business Insider. للاطلاع على المادة الأصلية، اضغط هنا.






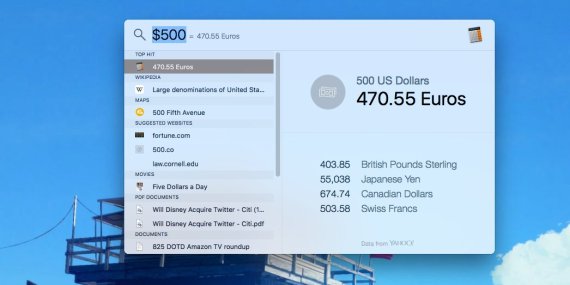
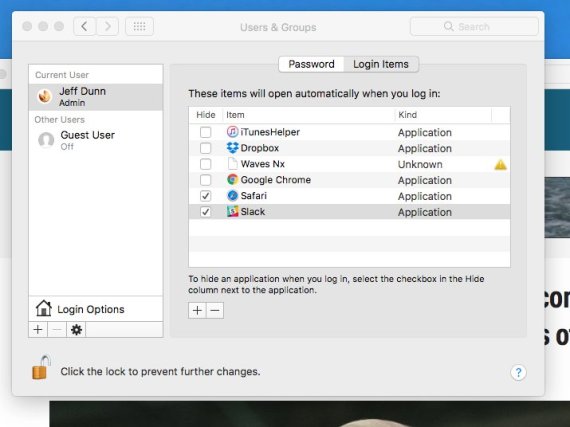
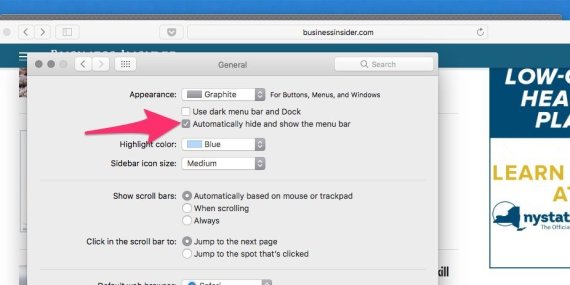
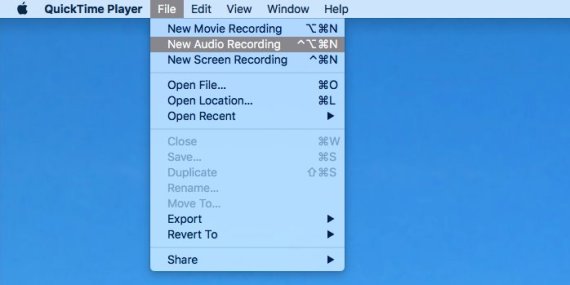
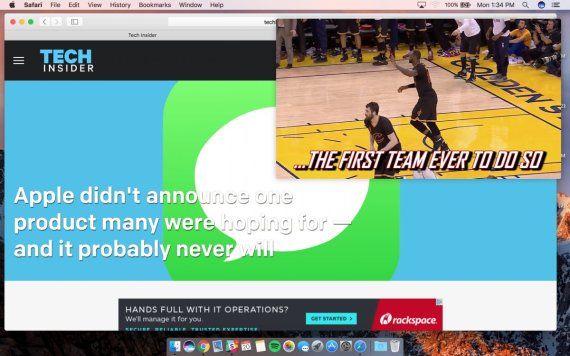
 رد مع اقتباس
رد مع اقتباس