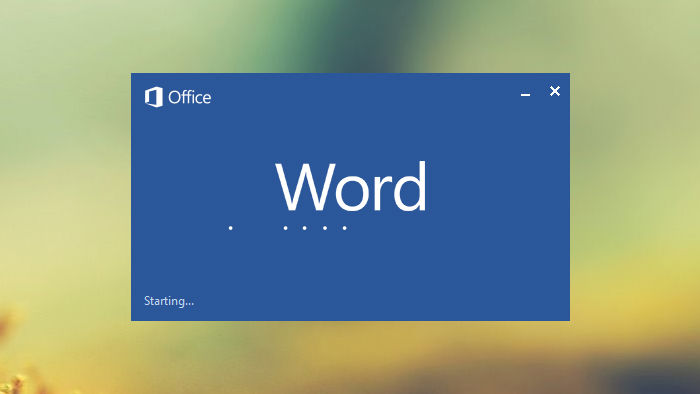
إذا كنت تستخدم حزمة ميكروسوفت أوفيس المكتبية من وورد Word والإكسل Excel وبوربوينت PowerPoint لإنشاء معلومات ومستندات مهمة ولا تريدها أن تكون متاحة للعلن ومكشوفة للجميع، فبإمكانك أن تضيف طبقة تشفير وحماية أكثر قوة حتى تحافظ على سرية معلوماتك.
أتاحت مايكروسوفت هذا الأمر في معظم نسخ الأوفيس، وكلها لديها ميزة إضافة كلمة سر لحماية المستند، وهنا سنضيف طبقة حماية وتشفير لنسخ أوفيس 2016 كونها النسخة الأحدث، مع العلم أن الخطوات في هذه النسخة وباقي النسخ لا يوجد بينها فرق كبير، وإذا إستطعت أن تحمي مستنداتك في هذه النسخة فلن تجد صعوبة تُذكر في تطبيقها في باقي النسخ وهذا ما سنعرفه في الأسطر التالية
حماية ملف وورد بكلمة سر – اصدار أوفيس 2016
File menu > Info > Protect Document > Encrypt with Password
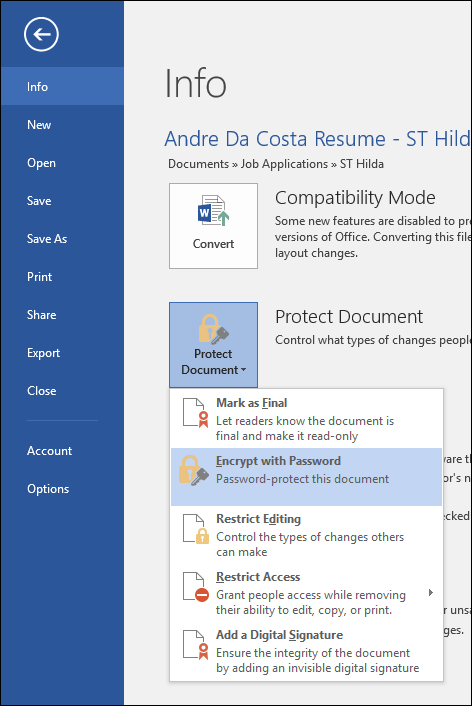
أدخل كلمة المرور الخاصة بك ثم انقر فوق موافق
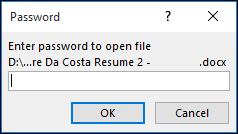
أدخل كلمة المرور مرة أخرى لتأكيدها ثم انقر فوق موافق
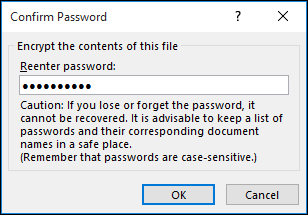
الآن أصبح المستند مشفر ومحمي بكلمة سر، في كل مرة تقوم فيها بفتح المستند، سوف يطلب منك إدخال كلمة المرور الخاصة بك للوصول إلى محتويات المستند.
حماية قاعدة بيانات اكسس MS Access بكلمة سر
عند العمل مع أنواع أخرى من حزمة أوفيس، مثل قاعدة بيانات Microsoft Access، هناك بعض الإجراءات الطفيفة التي يجب تطبيقها، يتطلب الوصول لمايكروسوفت أكسس MS Access فتح قاعدة البيانات بشكل خاص أولا قبل أن تتمكن من إضافة كلمة السر عليها، وللقيام بذلك انقر فوق ملف ثم فتح ثم حدد ملف قاعدة البيانات الخاصة بك ثم انقر فوق السهم بجانب زر فتح ثم انقر فوق فتح خاص.
click File > Open > select your Database file > click the arrow beside the Open button> Open Exclusive
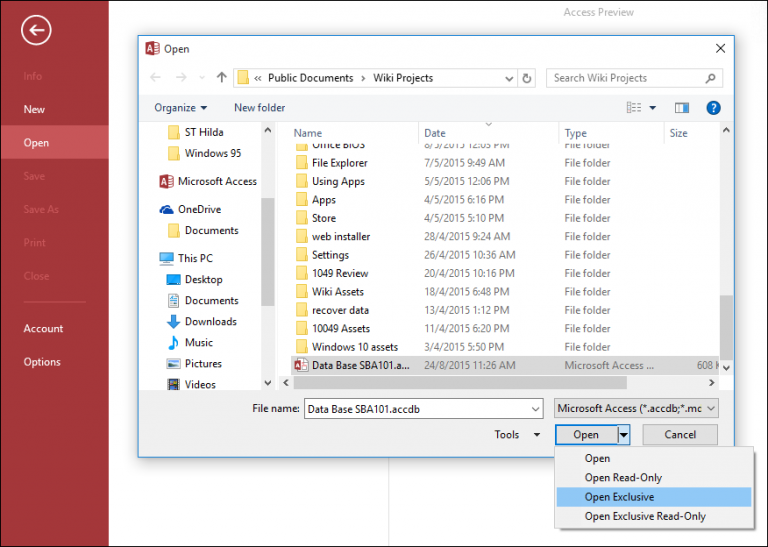
إدخال كلمة السر وتأكيدها ثم انقر فوق موافق
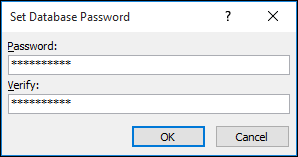 حماية كل أو جزء من مستند الإكسل Ms Excel
حماية كل أو جزء من مستند الإكسل Ms Excel
أما في مايكروسوفت إكسل، يمكنك حماية أجزاء من أوراق العمل، أو حمايتها بشكل كامل، ولحماية كامل المستند انقر فوق ملف، ثم حدد علامة التبويب معلومات، انقر فوق زر حماية المستند، ثم انقر فوق تشفير مع كلمة المرور ثم اتبع نفس التعليمات المستخدمة عند حماية مستند Word و PowerPoint من حيث إدخال كلمة السر وتأكيدها ثم النقر على موافق.
File menu > Info > Protect Workbook > Encrypt with Password Enter your password > OK> Enter the password again to confirm it > OK
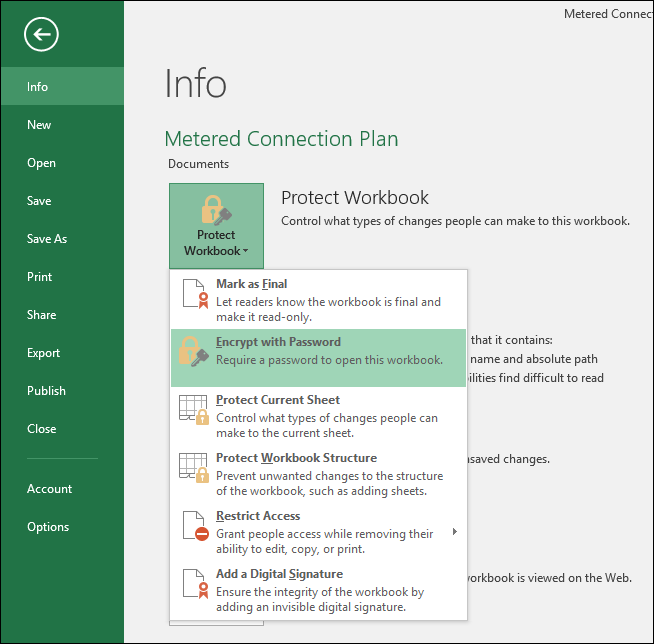 حماية ورقة العمل Sheet
حماية ورقة العمل Sheet
إذا كان لديك عدة أوراق عمل في مستند إكسل واحد، يمكنك حماية ورقة معينة دون تأمين المستند بأكمله، انقر بزر الماوس الأمين على الورقة ثم انقر فوق حماية ورقة.
Right click the sheet > Protect Sheet
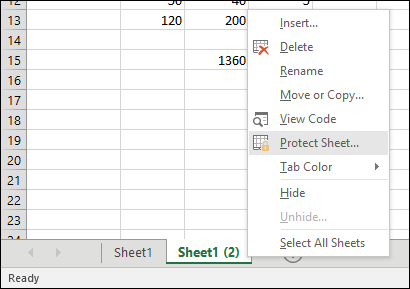
إذا كان هناك جزء من الورقة ترغب في حمايتها بعدم التعديل عليها، يمكنك أن تفعل ذلك أيضا، أولاً تحديد الجزء المراد حمايته على ورقة العمل ثم انقر فوق علامة التبويب مراجعة ثم انقر فوق السماح للمستخدمين بتحرير النطاقات.
highlight the range > Review tab > Allow Users to Edit Ranges
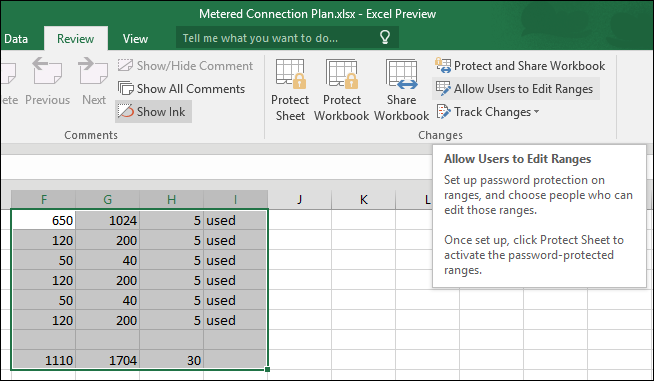
انقر فوق حماية ورقة
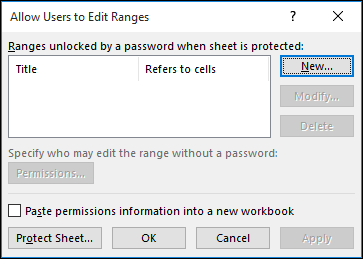
أدخل كلمة المرور وتأكيدها
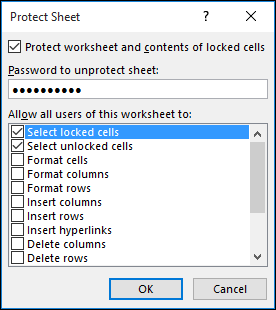
عند محاولة إجراء تغييرات على هذا النطاق، سوف تتلقى الرسالة التالية:

لإجراء تغييرات على نطاق أو خلية معينة، حدد الخلية المراد إجراء تغييرات عليها ثم انتقل إلى علامة التبويب مراجعة ثم انقر فوق إلغاء حماية، أدخل كلمة المرور الخاصة بك ثم انقر فوق موافق
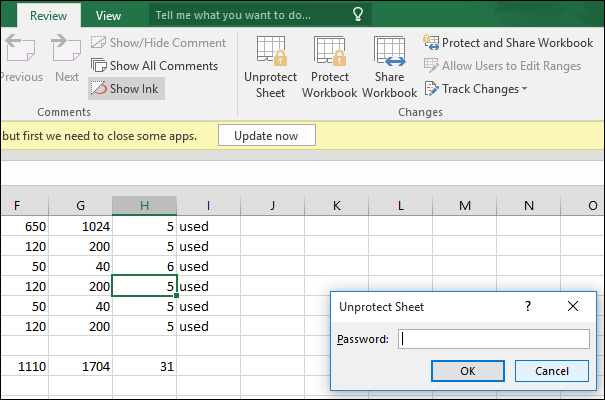
بعض النصائح الأساسية عند تشفير وحماية المستندات الخاصة بك:
- إنشاء كلمة مرور قوية عند حماية المستندات الخاصة بك، مع الأخذ في الإعتبار يجب أن تكون كلمة المرور قوية وسهلة التذكر في نفس الوقت.
- استخدام كلمة مرور فريدة من نوعها، لا تستخدم نفس كلمة المرور التي تستخدمها لتسجيل الدخول إلى جهاز كمبيوتر ويندوز أو أي خدمة أخرى.
- يمكنك تشفير الملفات التي تحتوى على معلومات وبيانات سرية، بمعنى أن تطبق إجراءات الحماية لأقوى الملفات والمستندات التي تحتوى على بيانات حساسة وضعها في ملف منفرد للرجوع إليها سريعاً، وترك المستندات الباقية بدون تشفير حتى لا يربكك الأمر.
- اذا كنت تريد تشفير الكثير من المستندات الخاصة بالمكتب، يمكنك استخدام إحدى التطبيقات لإنشاء كلمة سر رئيسية لجميع المستندات، ومن هذه التطبيقات تطبيق 1Password.





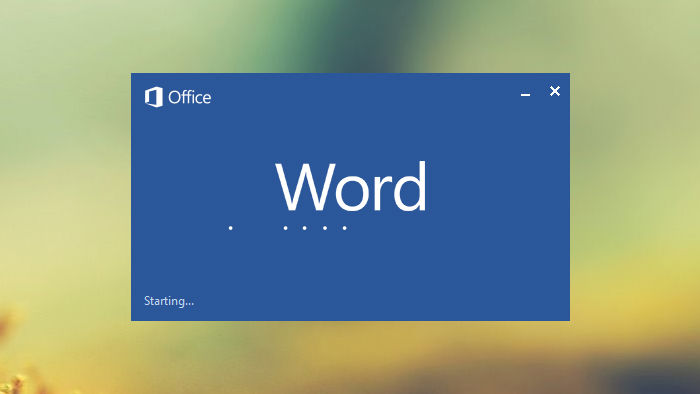
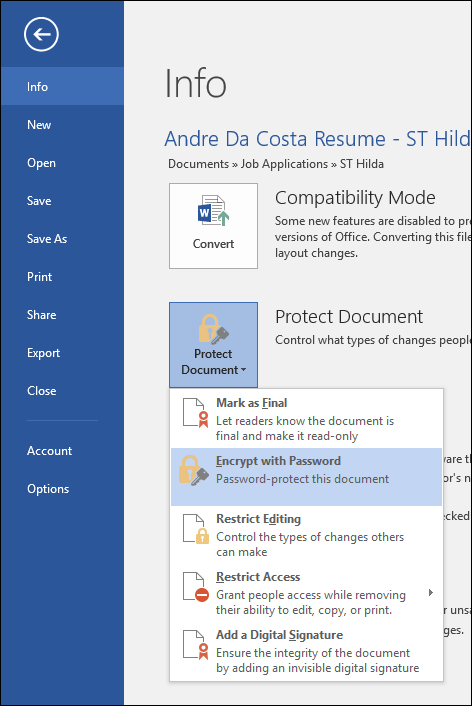
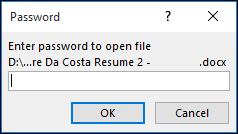
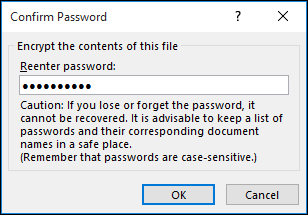
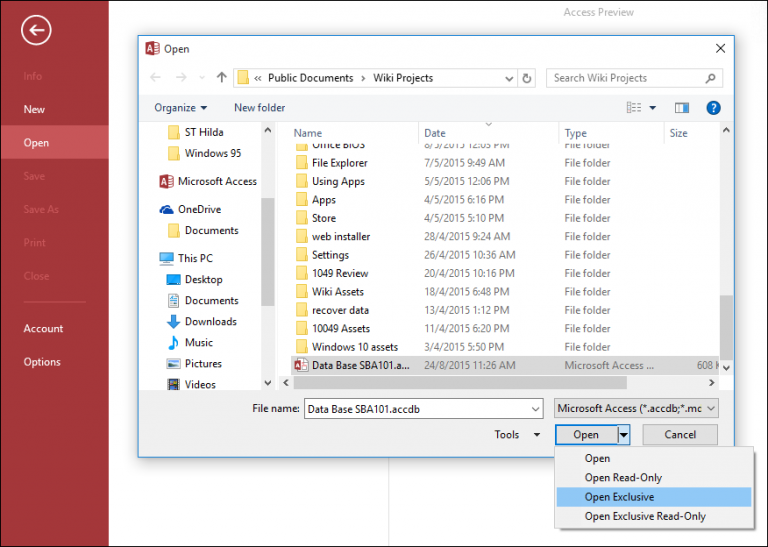
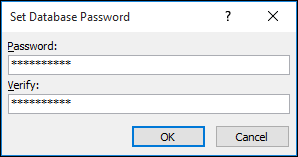
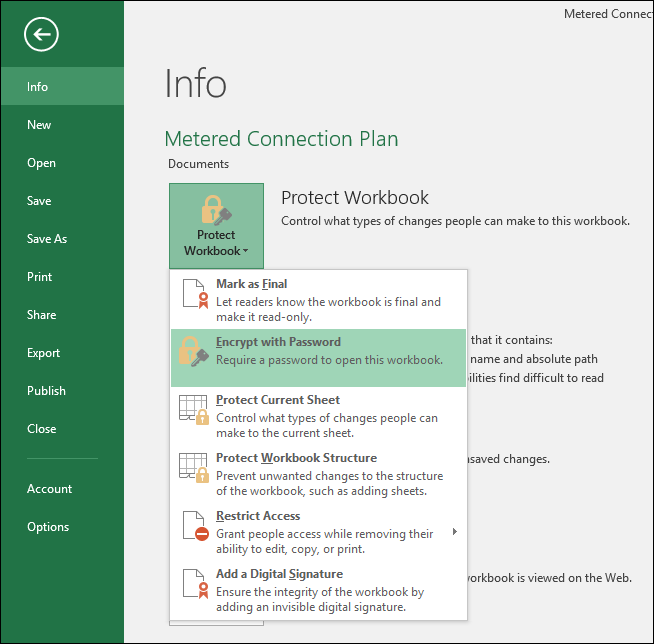
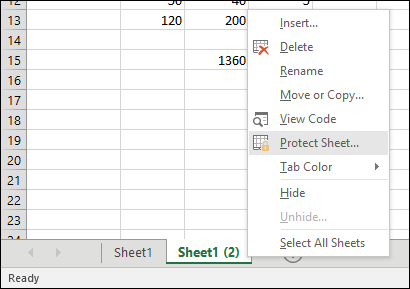
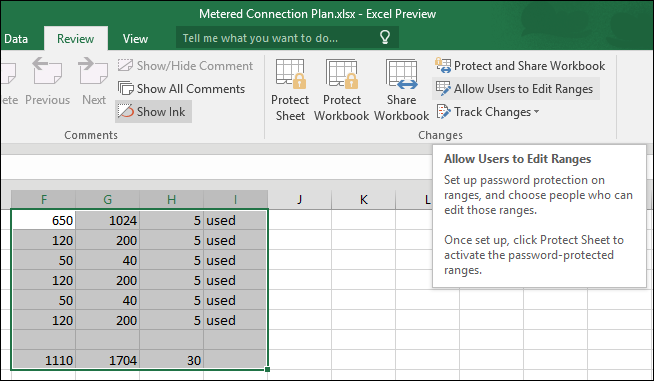
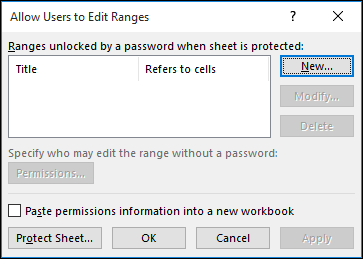
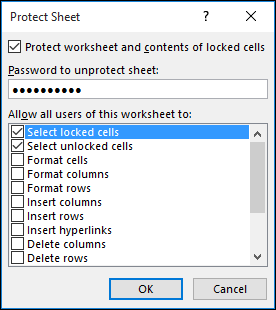

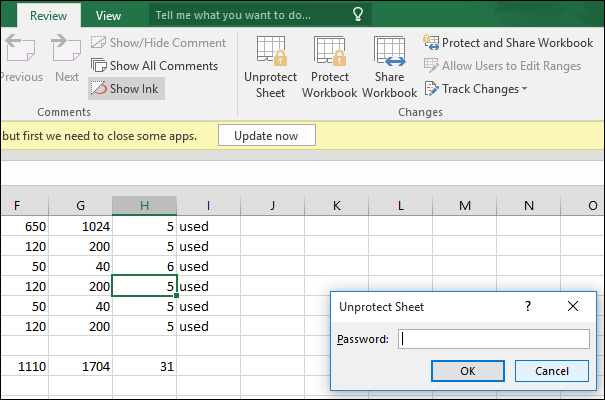
 رد مع اقتباس
رد مع اقتباس