نظرة عامة
الجزء الثاني من السلسة "إنشاء مستند Word 2010 للمرة الأولى" لمستخدمي Word الجدد. تعلّم كيفية التنقل داخل المستند، واستخدام علامات التنسيق، ونقل النص باستخدام القص واللصق، وتغيير تباعد الأسطر والمحاذاة في Word 2010.
بقلم غونزالو أريلانو، محرر أول
بعد إكمال هذه الدورة التدريبية ستتمكن من:
- التنقل داخل المستند.
- استخدام علامات التنسيق.
- نقل النص داخل المستند.
- تغيير تباعد الأسطر والمحاذاة.
تشمل هذه الدورة التدريبية:
- درساً تدريبياً ذاتياً وجلسة تمرين للحصول على تجربة عملية. يتطلب هذا التمرين تثبيت Word 2010.
- اختباراً قصيراً في نهاية الدرس، ولا يتم تسجيل نقاط لنتائج الاختبار.
- بطاقة مرجعية سريعة يمكن طباعتها في نهاية الدورة التدريبية.
قبل بدء هذه الدورة التدريبية، تأكد من إتمامك الدورة التدريبية إنشاء مستند Word 2010 للمرة الأولى (I).
انظر المزيد من الدورات التدريبية حول التدريب على Microsoft Office.
إصدار غير متصل (821 كيلوبايت)
التنقل داخل المستند
يمكنك نقل المؤشر إلى موقع آخر عبر تحريك المؤشر ثم النقر، أو باستخدام لوحة المفاتيح.
wd14FirstDocII_1.wma
تصوّر أنك تريد كتابة جملة جديدة في الفقرة الأولى بين الكلمتين "الحضارات" و"خلال" في الصورة أعلاه.
إن المؤشر (الخط العمودي) موجود في نهاية الفقرة الثانية، بعد كلمة "إضافية". للكتابة في أي مكان آخر داخل المستند، يجب نقل المؤشر إلى ذلك المكان. إليك طريقتان للقيام بذلك:
- باستخدام الماوس، انقل المؤشر إلى يمين كلمة "خلال"، ثم انقر لإدراج المؤشر. وابدأ الكتابة.
أو:- اضغط على سهم لأعلى (
) على لوحة المفاتيح لنقل المؤشر بمقدار سطر واحد لأعلى في كل مرة. واضغط بعد ذلك على سهم لليمين (
) لنقل المؤشر نحو اليمين بمقدار حرف واحد في كل مرة.
تلميح: يمكنك أيضاً الضغط على "CTRL+سهم لليمين" لنقل المؤشر نحو اليمين بمقدار كلمة واحدة في كل مرة. (تذكر أن علامة الجمع (+) لا تشير إلى مفتاح في مفاتيح الاختصار، بل تعني ببساطة أنك تضغط على مفتاح السهم لليمين أثناء الضغط باستمرار على المفتاح CTRL.)
للحصول على قائمة بالمفاتيح التي يمكن استخدامها للتنقل داخل الصفحة، انظر البطاقة المرجعية السريعة في نهاية الدورة التدريبية.
استخدام شريط التمرير
1. شريط التمرير.
اسحب مربع التمرير للانتقال إلى أعلى أو أسفل في المستند.
انقر فوق أسهم التمرير للانتقال إلى أعلى أو أسفل في المستند.
wd14FirstDocII_2.wma
إذا كان المستند طويلاً، فلن يكون من العملي أن تضغط مفاتيح الأسهم باستمرار للانتقال إلى أعلى أو أسفل في المستند. لذا استخدم شريط التمرير بدلاً من ذلك.
يقع شريط التمرير في الجانب الأيسر من النافذة، كما هو موضح في الصورة. لاستخدامه، انقر فوق مربع التمرير ثم اسحبه لأعلى أو لأسفل للتنقل داخل المستند بدون تحريك المؤشر. أو انقر فوق أسهم التمرير المفردة الموجودة عند طرفي شريط التمرير للانتقال إلى أعلى أو أسفل في المستند.
يمكنك أيضاً التمرير باستخدام لوحة المفاتيح. اضغط المفتاح PAGE UP للانتقال إلى الأعلى بمقدار شاشة واحدة، أو PAGE DOWN للانتقال إلى الأسفل بمقدار شاشة واحدة. يمكنك تجربة كل هذه الخطوات في التمرين.
الاطلاع على العناصر المخفية بفضل علامات التنسيق
علامات التنسيق في مستند Word.
wd14FirstDocII_3.wma
تصوّر أنك كتبت بضع فقرات. وتبدو هذه الفقرات متباعدة للغاية، وتبدو الفقرة الثانية محاذية لجهة اليمين أكثر من الفقرة الأولى.
يمكنك معرفة ما يحدث في المستند بالنظر إلى علامات التنسيق التي يدرجها Word تلقائياً أثناء الكتابة. إن هذه العلامات موجودة دائماً في المستندات، ولكنها تبقى غير مرئية إلى أن تقوم أنت بعرضها.
على سبيل المثال، تظهر نقطةكل مرة تضغط فيها على مفتاح المسافة، بين الكلمات مثلاً. تشير نقطة واحدة إلى مسافة واحدة، وتشير النقطتان إلى مسافتين، وهكذا دواليك. يجب أن تفصل مسافة واحدة عادة بين الكلمات.
يقوم Word بإدراج علامة فقرة () كل مرة تضغط فيها على المفتاح ENTER لبدء فقرة جديدة. في الصورة، لاحظ وجود علامتي فقرة بين الفقرتين، مما يعني أنه تم الضغط على ENTER مرتين. يؤدي ذلك إلى إدراج مسافات إضافية بين الفقرات.
يظهر سهم واحد () كل مرة يتم فيها الضغط على المفتاح TAB. في الصورة، ثمة سهم واحد قبل الفقرة الأولى وسهمان قبل الفقرة الثانية، مما يعني أنه تم الضغط على المفتاح TAB مرتين في الفقرة الثانية.
لمشاهدة علامات التنسيق، انتقل إلى الشريط في أعلى النافذة. وضمن علامة التبويب الصفحة الرئيسية، في المجموعة فقرة، انقر فوق الزرإظهار/إخفاء (). انقر فوق الزر مرة أخرى لإخفاء علامات التنسيق.
ملاحظة: إن هذه العلامات للعرض فقط. ولن تظهر في الصفحات المطبوعة، حتى لو كنت تراها على الشاشة.
نقل النص باستخدام القص واللصق
1. حدد الجملة التي ترغب في نقلها.
انقر فوق الزر قص.
انقر لوضع المؤشر في المكان حيث تريد أن تظهر الجملة.
انقر فوق الزر لصق.
wd14FirstDocII_4.wma
في التمرين ضمن إنشاء مستند Word 2010 للمرة الأولى (I)، شرحنا كيفية تحديد النصوص وحذفها. ولكن ماذا تفعل إذا أردت نقل نص ما داخل المستند؟ لا داعي لحذفه وكتابته مجدداً في المكان الذي تريده. بدلاً من ذلك، استخدم ببساطة القص واللصق.
في الفقرة الأولى، تريد نقل الجملة الرابعة لتصبح الجملة الأخيرة في الفقرة.
أولاً، حدد الجملة التي تريد نقلها بالكامل، كما هو موضح في الصورة. ومن الشريط الموجود في أعلى النافذة، ضمن علامة التبويب الصفحة الرئيسية، في المجموعة الحافظة، انقر فوق قص (). أو استخدم مفتاح اختصار لتنفيذ الإجراء نفسه وذلك عبر الضغط على CTRL+X (فالحرف X يشبه المقص؛ وعندما تبدأ بتحرير المستندات، سترى بنفسك مدى سرعة أداء مفتاح الاختصار هذا وسهولة استخدامه).
بعد ذلك، انقل المؤشر إلى نهاية الفقرة، حيث تريد أن تضع الجملة (بعد علامة التنسيق النقطة).
أخيراً، ضمن علامة التبويب الصفحة الرئيسية، في المجموعة الحافظة، انقر فوق لصق ()، أو اضغط على CTRL+V لاستخدام اختصار لوحة المفاتيح. يتم لصق الجملة في المكان الذي حددته. يمكن تجربة كل هذه الخطوات أثناء التمرين.
تراجع!
الزر تراجع على شريط أدوات الوصول السريع.
wd14FirstDocII_5.wma
لقد نقلت الجملة إلى مكان آخر ولكن بعد النظر إليها، لم تعد راضياً عن التغيير الذي أجريته. لحسن الحظ، لن تضطر إلى تكرار عملية القص واللصق بأكملها مجدداً لإعادة الجملة إلى مكانها الأصلي. استخدم الزر "تراجع" بدلاً من ذلك.
ضمن شريط أدوات الوصول السريع في أعلى النافذة، انقر فوق الزر تراجع (). سيؤدي ذلك إلى التراجع عن الإجراء الأخير الذي قمت به، وهو في هذه الحالة لصق الجملة في موقعها الجديد. انقر فوق الزر تراجع مرة أخرى للتراجع عن الإجراء السابق، وهو في هذه الحالة قص الجملة من موقعها الأصلي. أو، لاستخدام مفتاح اختصار آخر مفيد على لوحة المفاتيح، اضغط CTRL+Z مرتين لتنفيذ الإجراء نفسه.
لقد عادت الجملة الآن إلى موقعها الأصلي.
تباعد الأسطر
تغيير تباعد الأسطر في مستند.
wd14FirstDocII_6.wma
يمكنك ضبط مقدار المسافة بين أسطر النص. إذا أردت زيادة المسافة بين الأسطر أو تقليلها في المستند بكامله أو في منطقة محددة من النص، كعنوان رسالة مثلاً، فمن السهل تغيير التباعد.
لتغيير تباعد الأسطر للمستند بكامله، يجب تحديد النص بكامله في المستند عن طريق الضغط على CTRL+A. أما إذا أردت تغيير تباعد الأسطر لفقرة واحدة، فيمكنك ببساطة وضع المؤشر داخل النص، فلست بحاجة إلى تحديد النص كله.
ومن علامة التبويب الصفحة الرئيسية، في المجموعة فقرة، انقر فوق تباعد الأسطر (). تظهر علامة اختيار في القائمة إلى جانب الرقم الموافق لتباعد الأسطر الحالي. انقر فوق القيمة الجديدة التي تريدها لتباعد الأسطر.
محاذاة النص إلى اليسار أو الوسط أو اليمين
أزرار المحاذاة.
wd14FirstDocII_7.wma
تحدد المحاذاة الأفقية مظهر حواف الفقرات واتجاهها. يمكن محاذاة النص إلى اليسار، أي وضع الحافة اليسرى للنص على نفس مستوى الهامش الأيسر، كما يمكن محاذاته إلى اليمين أو الوسط، ويمكن كذلك ضبطه أي محاذاته بشكل متساوٍ على طول الهامشين الأيمن والأيسر.
إن المحاذاة الأكثر شيوعاً هي المحاذاة إلى اليمين، ولكن يمكنك استخدام الاتجاه الذي تريده سواء لفقرة واحدة، أو مجموعة من الفقرات، أو مستند بأكمله. مثلاً، يتم توسيط العناوين في وسط الصفحة في الكثير من المستندات.
حدد النص الذي تريد محاذاته، أو اضغط على CTRL+A لتحديد النص بكامله في المستند. ومن علامة التبويب الصفحة الرئيسية، في المجموعةفقرة، انقر فوق محاذاة إلى اليسار () أو محاذاة إلى اليمين (
)، أو توسيط (
)، أو ضبط (
).
تمرين
حجم التنزيل: 20 كيلوبايت
تمرين في Word 2010
wd14FirstDocII_8.wma
حان الوقت الآن للتمرّن على ما تعلمته.
حول الجلسة التدريبية
عند النقر فوق تمرين في Word 2010، سيتم تنزيل مستند التمرين على الكمبيوتر وفتحه في Word، وتظهر نافذة منفصلة تعرض إرشادات حول التمرين.
ملاحظة: يجب أن يكون Word 2010 مثبتاً على الكمبيوتر.
اختبر نفسك
أكمل الاختبار التالي لتتأكد من أنك فهمت محتوى الدورة التدريبية. إن الإجابات التي تقدّمها خاصة ولا يتم وضع علامات على نتائج الاختبار.
للتنقل داخل المستند، عليك الضغط على المفتاح "سهم لأسفل" للانتقال من أعلى المستند إلى أسفله.
صواب.
هذا أحد الخيارات المتوفرة. ولكن من الأسهل التمرير عبر المستند من خلال سحب مربع التمرير الموجود على شريط التمرير في الجانب الأيسر من النافذة للتنقل بسرعة داخل المستند.
خطأ.
هذا صحيح. يعتبر التمرير داخل المستند أو استخدام المفتاحين PAGE UP وPAGE DOWN من الطرق الأسرع لقراءة مستند ما.
اضغط على المفتاح BACKSPACE لحذف علامات التنسيق الإضافية.
صواب.
صحيح. إذا بدا أن المستند يحتوي على مسافات غير مرغوب بها، فاعرض علامات التنسيق للاطلاع على العناصر المخفية.
خطأ.
الإجابة التي اخترتها ليست الإجابة الصحيحة. إذا بدا أن المستند يحتوي على مسافات غير مرغوب بها، فاعرض علامات التنسيق للاطلاع على العناصر المخفية ثم اضغط على BACKSPACE لإزالة المسافات الزائدة.
لنقل نص من موقع إلى آخر، قم بنسخه.
صواب.
لا. قد يبدو الأمر فعالاً، ولكن نقل النص سيؤدي إلى ترك النص الأصلي في الموقع نفسه. يرجى المحاولة مرة أخرى.
خطأ.
هذا صحيح. لنقل النص إلى مكان آخر، حدّده أولا ثم قم بقصه. قم بلصقه بعد ذلك في الموقع الجديد.
بعد قص النص، لن تتمكن من استعادته مرة أخرى.
صواب.
إجابتك غير صحيحة. يمكنك استعادة النص بالنقر فوق الزر "تراجع" أو لصق النص مجدداً في الموقع الأصلي
خطأ.
صحيح. انقر فوق الزر "تراجع" أو الصق النص مرة أخرى في الموقع الأصلي.
ملاحظات
بطاقة مرجعية سريعة
انظر أيضاً
- إنشاء مستند Word للمرة الأولى I
- الشروع في استخدام Word 2010
- المهام الأساسية في Word 2010
- كافة الدورات التدريبية الخاصة بـ Microsoft Office
التنقل داخل المستند
للكتابة في أي مكان داخل المستند، انقل المؤشر نحو هذا المكان ثم انقر لإدراج المؤشر. وابدأ الكتابة.
يمكنك أيضاً التنقل داخل المستند عن طريق الضغط على المفاتيح "سهم لأعلى " و"سهم لأسفل" و"سهم لليمين" و"سهم لليسار" على لوحة المفاتيح لنقل المؤشر داخل المستند.
تلميح: يمكنك أيضاً الضغط على "CTRL+سهم لليسار" أو على "CTRL+سهم لليمين" للانتقال بمقدار كلمة واحدة في كل مرة.
استخدام شريط التمرير
في مستند طويل، قد يكون من العملي أكثر استخدام شريط التمرير للانتقال إلى أعلى أو أسفل في المستند. يقع شريط التمرير على الجانب الأيسر من النافذة. لاستخدامه، انقر فوق مربع التمرير ثم اسحبه لأعلى أو لأسفل للتنقل داخل المستند بدون تحريك نقطة الإدراج. أو انقر فوق أسهم التمرير المفردة الموجودة عند طرفي شريط التمرير للانتقال إلى أعلى أو أسفل في المستند.
يمكنك أيضاً التمرير باستخدام لوحة المفاتيح. اضغط على المفتاح PAGE UP للانتقال بمقدار شاشة واحدة إلى أعلى، أو على PAGE DOWN للانتقال بمقدار شاشة واحدة إلى أسفل.
استخدام علامات التنسيق
يمكنك معرفة ما يحدث في المستند بالنظر إلى علامات التنسيق التي يدرجها Word تلقائياً أثناء الكتابة، مثل النقاطللمسافات، وعلامات الفقرات (
). لمشاهدة علامات التنسيق، انقر فوق الزر إظهار/إخفاء (
) في المجموعة فقرات ضمن علامة التبويب الصفحة الرئيسية. انقر فوق الزر مرة أخرى لإخفاء علامات التنسيق.
القص واللصق
يمكن نقل النص وعناصر المستند الأخرى مثل الصور باستخدام القص واللصق. ضمن علامة التبويب الصفحة الرئيسية، في المجموعة الحافظة، انقر فوق قص (). أو اضغط على CTRL+X لتنفيذ الإجراء نفسه. انقل المؤشر بعد ذلك إلى المكان الذي تريد وضع النص فيه، ثم ضمن علامة التبويب الصفحة الرئيسية، في المجموعة الحافظة، انقر فوق لصق (
)، أو اضغط على CTRL+V لاستخدام اختصار لوحة المفاتيح. يتم لصق الجملة في المكان الذي حددته.
تراجع
يمكنك التراجع عن الإجراءات السابقة باستخدام الزر تراجع (). ستعثر عليه ضمن شريط أدوات الوصول السريع في أعلى النافذة. إنّه يؤدي إلى التراجع عن الإجراء الأخير الذي قمت به. ويؤدي النقر مرة أخرى فوق الزر تراجع إلى التراجع عن الإجراء السابق لهذا الإجراء، وهكذا دواليك. أو اضغط على CTRL+Z لكل إجراء تريد التراجع عنه.
تباعد الأسطر
يمكنك تغيير تباعد الأسطر لفقرة واحدة أو لمستند بأكمله. ضع المؤشر داخل النص الذي تريد تغيير تباعد الأسطر بداخله أو قم بتحديد النص بالكامل في المستند عن طريق الضغط على CTRL+A، ثم ضمن علامة التبويب الصفحة الرئيسية، في المجموعة فقرة، انقر فوق تباعد الأسطر(). تظهر علامة اختيار في القائمة إلى جانب الرقم الموافق لتباعد الأسطر الحالي. انقر فوق القيمة الجديدة التي تريدها لتباعد الأسطر.
محاذاة
يمكن محاذاة النص إلى اليمين أو اليسار أو توسيطه أو ضبطه. إن المحاذاة الأكثر شيوعاً هي المحاذاة إلى اليمين، ولكن يمكنك استخدام الاتجاه الذي تريده سواء لفقرة واحدة، أو مجموعة من الفقرات، أو مستند بأكمله. حدد النص الذي تريد محاذاته، أو اضغط على CTRL+A لتحديد النص بكامله في المستند. ثم، ضمن علامة التبويب الصفحة الرئيسية، في المجموعة فقرة، انقر فوق محاذاة إلى اليسار () أو محاذاة إلى اليمين (
)، أو توسيط (
)، أو ضبط (
).





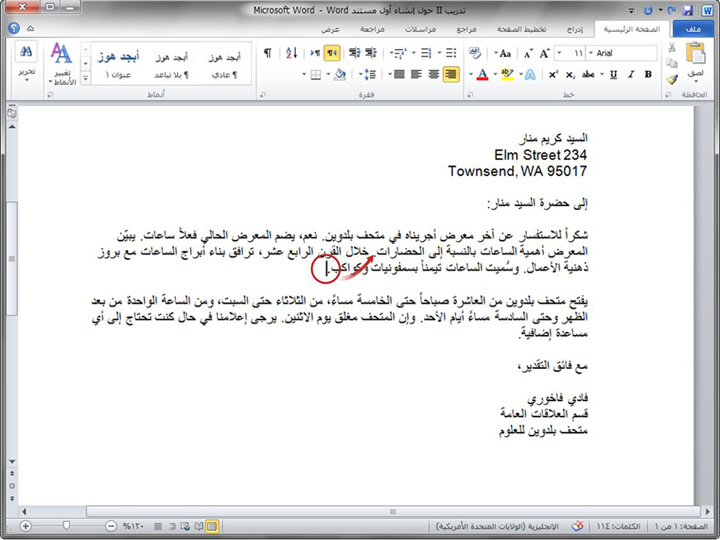
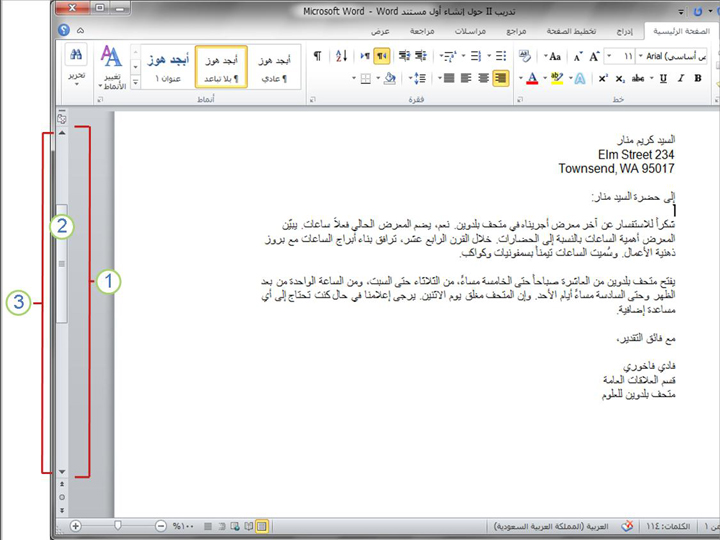
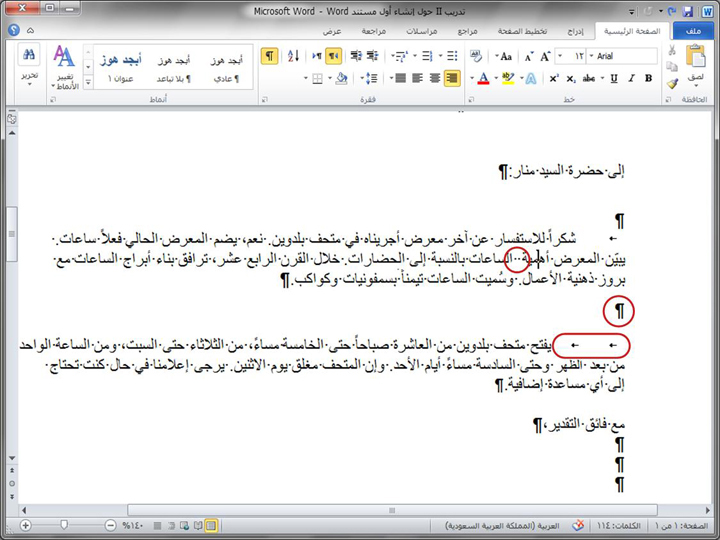
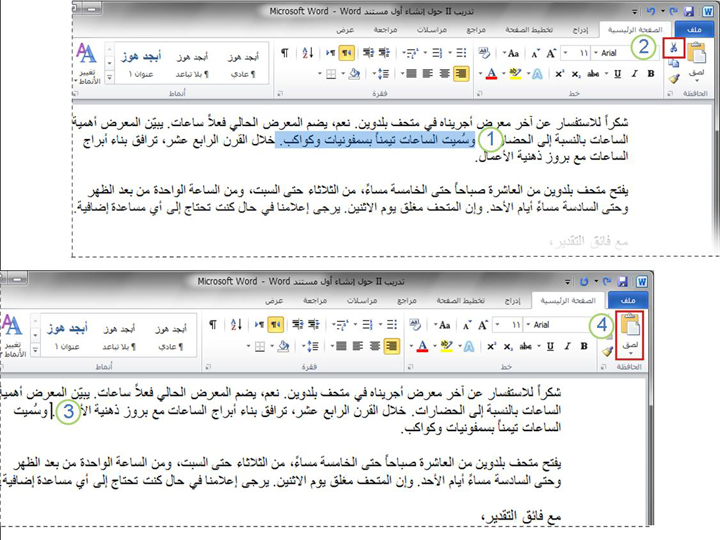
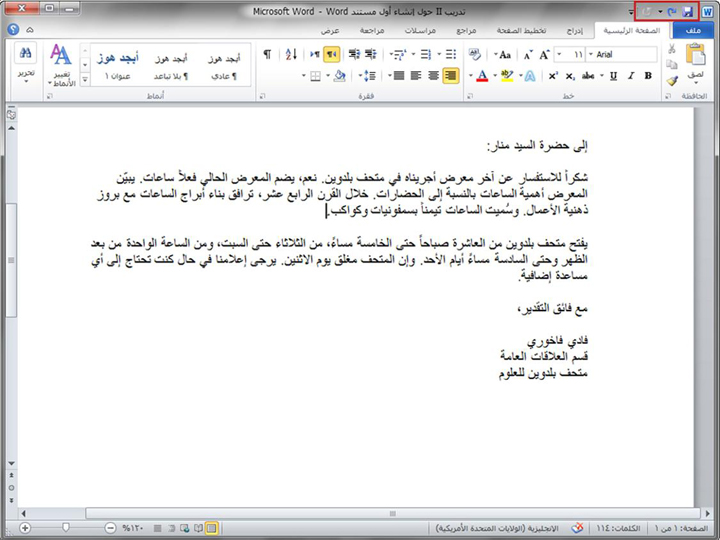
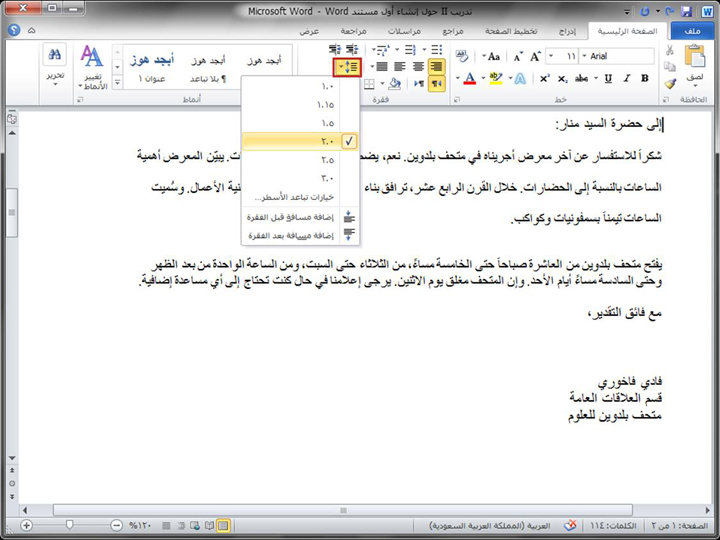
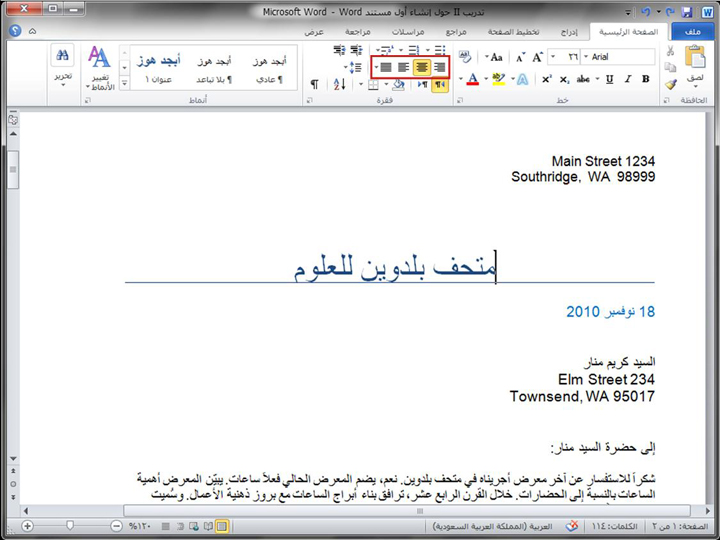
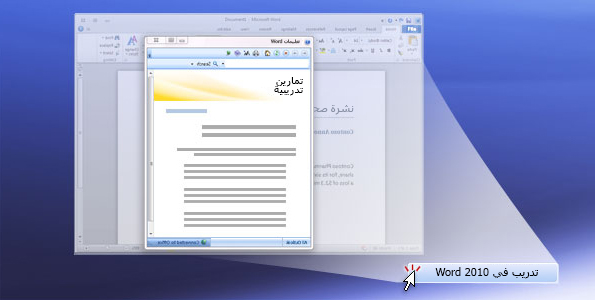
 رد مع اقتباس
رد مع اقتباس