ما الجديد في Word 2010
ينطبق على: Word 2010
بفضل Microsoft Word 2010، أصبح التعاون والتنقل في المستندات الكبيرة أكثر سهولةً. ولزيادة التأثير، تركز الميزات الجديدة على رفع جودة المستند المنتهي. وباستخدام هذا الإصدار الجديد، يمكنك الوصول إلى الميزات الغنية والمألوفة المتوفرة في Word إما من خلال المستعرض وإما على هاتفك الجوال.
في هذه المقالة
استخدام Word في أي مكان
Word Mobile 2010 لـ Windows Phone 7
Word Web App
إضافة الحركة إلى أفضل ما لديك من أفكار
تنسيق النص والصور معًا للحصول على مظهر متناسق
تحسين النص باستخدام ميزات OpenType
ميزات المحتوى الجديدة الأخرى
تنسيقات الأرقام الجديدة
عنصر تحكم محتوى خانة الاختيار
النص البديل في الجداول
استخدم الجزء الجديد "تنقل في المستند" و"بحث" للعثور على ما تبحث عنه في المستندات الطويلة
توضيح أفكارك
تخطيطات صور رسومات SmartArt الجديدة
تأثيرات فنية جديدة
تصحيحات الصورة
إزالة خلفية الصور تلقائيًا
ضغط الصور واقتصاصها بشكل أفضل
إدراج لقطات شاشة
خيارات القصاصات الفنية مع Clip Organizer
الحبر
العمل بسهولة أكبر
تخصيص الشريط
طريقة العرض Microsoft Office Backstage
استرداد العمل غير المحفوظ
الإشارة إلى نص لمشاهدة ترجمة
إعداد تفضيل مبسط للغة
العمل معًا بشكل أفضل
العمل في المستند نفسه في الوقت نفسه
المحافظة على مستوى أمان أكبر بواسطة طريقة العرض المحمية
البحث عن بيانات التعريف والمعلومات الشخصية المخفية وإزالتها في الملفات
المساعدة على منع إجراء تغييرات على إصدار نهائي لمستند
مدقق الوصول
استخدام Word في أي مكان
في Word 2010، تتوفر لديك إمكانية استخدام Word والاستفادة منه في أي مكان. يمكنك عرض مستندات Word والتنقل فيها وتحريرها من المستعرض ومن الهاتف الجوال دون أن يؤثر ذلك في غنى مستنداتك.
Word Mobile 2010 لـ Windows Phone 7
إذا كان لديك Windows Phone 7، فيمكنك استخدام Microsoft Office Mobile 2010 للعمل على ملفاتك من أي مكان-سواء كنت في العمل أو المنزل أو أثناء التنقل. يُعد Word Mobile 2010 جزءًا من Office Mobile وهو موجود على Windows Phone 7 في موزع Office، لذلك لن تحتاج إلى تنزيل أو تثبيت أي شيء آخر للشروع في العمل.
يمكنك استخدام Word Mobile لعرض المستندات المخزنة على هاتفك وتحريرها، والتي تم إرسالها إليك كمرفقات بريد إلكتروني، أو التي يستضيفها موقع SharePoint 2010 عبر SharePoint Workspace Mobile 2010. عند تحرير مستند عبر SharePoint Workspace Mobile، يمكنك إعادة حفظ تغييراتك في موقع SharePoint عندما تكون متصلاً بإنترنت.
باستخدام Word Mobile، يمكنك إنشاء المستندات أو تحديثها باستخدام العديد من أدوات التنسيق نفسها التي تعرفها وتستخدمها في إصدار Word المكتبي، وإضافة التعليقات واستخدام جزء المخطط التفصيلي الجديد للانتقال بسرعة إلى عنوان أو تعليق.
اقرأ المزيد عن Office Mobile 2010 لـ Windows Phone 7.
إذا كنت تستخدم Windows Phone 7، يمكنك الحصول على تعليمات خطوة بخطوة باستخدام هاتفك.
Word Web App
حتى لو كنت بعيدًا عن Word، يمكنك تخزين مستنداتك على خادم ويب واستخدام Word Web App لفتح المستند في المستعرض. وسوف تتمكن من عرضه وحتى إجراء تغييرات فيه.
لمزيد من المعلومات، راجع مقدمة إلى Word Web App.
أعلى الصفحة
إضافة الحركة إلى أفضل ما لديك من أفكار
يجمع Word 2010 بين ميزاته الوظيفية — مثل الجداول والرؤوس والتذييلات ومجموعات الأنماط — وبين تأثيرات ملفتة للنظر وميزات نصية جديدة وتنقل أسهل.
تنسيق النص والصور معًا للحصول على مظهر متناسق
يوفر Word 2010 تأثيرات فنية للصور والنصوص. وعندما تقوم بتطبيق التأثيرات على النص، يظل بإمكانك تشغيل التدقيق الإملائي.
1. تنسيق عادي للصورة والنص
2. تنسيق ظلال للصورة والنص
تحسين النص باستخدام ميزات OpenType
يوفر Word 2010 دعمًا لميزات تنسيق النصوص المتقدمة التي تشمل نطاقًا من إعدادات وصل الأحرف، ومجموعات الأنماط ونماذج الأرقام التي تختارها. ويمكنك استخدام هذه الميزات الجديدة مع العديد من خطوط OpenType لتحقيق مستوى فائق من اللمسات الخطية الرائعة.
1. نص عادي
2. نص مع تطبيق وصل الأحرف
لمزيد من المعلومات، راجع خيارات OpenType في مربع الحوار "خط".
ميزات المحتوى الجديدة الأخرى
يوفر Word 2010 عدة تحسينات أخرى لمساعدتك على تأليف المستندات.
تنسيقات الأرقام الجديدة
يتضمن Word 2010 تنسيقات ترقيم ثابتة جديدة، مثل 001, 002, 003... و0001, 0002, 0003....
عنصر تحكم محتوى خانة الاختيار
يمكنك الآن إضافة خانة اختيار إلى النماذج أو القوائم بسهولة.
النص البديل في الجداول
في Word 2010، يمكنك إضافة عنوان إلى جدول وملخص بحيث يتمكن القرّاء من الوصول إلى معلومات إضافية.
استخدم الجزء الجديد "تنقل في المستند" و"بحث" للعثور على ما تبحث عنه في المستندات الطويلة
في Word 2010، يمكنك العثور على ما تبحث عنه بسرعة في المستندات الكبيرة. كما يمكنك بسهولة إعادة تنظيم المستندات عن طريق سحب العناوين وإفلاتها بدلاً من نسخها ولصقها. ويمكنك البحث عن المحتوى باستخدام البحث التراكمي، بحيث لا يُشترط معرفة ما تبحث عنه تحديدًا.
في Word 2010، يمكنك القيام بالآتي:
- التنقل بين العناوين في المستند بالنقر فوق أجزاء خريطة المستند.
- طي مستويات المخطط التفصيلي لإخفاء العناوين المتداخلة، بحيث يمكنك التعامل بسهولة مع الخريطة حتى في المستندات الكبيرة المعقدة ذات بنية متداخلة.
- كتابة النص في مربع البحث للعثور على موقعك في الحال.
- سحب العناوين وإفلاتها داخل المستند لإعادة ترتيب البنية. ويمكنك أيضًا حذف العناوين ومحتوياتها أو قصها أو نسخها.
- ترقية عنوان أو عنوان وجميع عناوينه المتداخلة لأعلى أو خفض رتبته لأسفل داخل التسلسل الهيكلي بطريقة سهلة.
- إضافة عناوين جديدة إلى المستند لبناء مخطط تفصيلي أساسي أو إدراج عناوين جديدة بدون التمرير ضمن المستند.
- البقاء على اطلاع على المحتوى الذي يكتبه الآخرون عن طريق استعراض العناوين التي تحتوي على مؤشر التأليف المشترك.
- مشاهدة صور مصغرة لجميع صفحات المستند والنقر فوقها للتنقل في المستند.
توضيح أفكارك
يُدخل Word 2010 العديد من التحسينات الرسومية إلى عملك، مما يتيح لك ترك التأثير المطلوب.
تخطيطات صور رسومات SmartArt الجديدة
في Word 2010، يمكنك استخدام تخطيطات صور رسومات SmartArt الجديدة لطرح موضوعك باستخدام صور فوتوغرافية أو صور أخرى. ما عليك سوى إدراج الصور في أشكال SmartArt الخاصة بالرسم التخطيطي لتخطيط الصورة. يحتوي كل شكل أيضًا على تسمية توضيحية، حيث يمكنك إضافة نص وصفي.
والأفضل من ذلك، إذا كان لديك بعض الصور في المستند، فيمكنك تحويلها بسرعة إلى رسم SmartArt، مثلما تفعل مع النص.
يمكنك استخدام هذا التخطيط لإنشاء رسم SmartArt بسهولة:
- أدرج تخطيط صورة رسم SmartArt.
- أضف الصور.
- اكتب نصًا وصفيًا.
يحتوي Word على عددٍ كبيرٍ من تخطيطات الصور المختلفة للاختيار من بينها.
تأثيرات فنية جديدة
باستخدام Word 2010، يمكنك الآن تطبيق تأثيرات "فنية" متطورة على الصور لجعل الصورة تبدو كأنها تخطيط أو لوحة فنية أو رسم زيتي. وقد أصبح تحسين الصور دون استخدام برامج إضافية لتحرير الصور أمرًا سهلاً.
تتضمن بعض التأثيرات الفنية الجديدة البالغ عددها 20: "تخطيط مرسوم بقلم رصاص"، و"رسم الخطوط"، و"اسفنجة ألوان مائية"، و"فقاعات فسيفسائية"، و"زجاج"، و"أقلام ملونة ناعمة"، و"تغليف بلاستيكي"، و"نسخ طباعي"، و"لمسات زيتية".
تصحيحات الصورة
يمكنك الآن تحويل الصور إلى مرئيات جذابة ورائعة عن طريق تحسين كثافة اللون (التشبع) ودرجة اللون (درجة الحرارة) للصورة. ويمكنك أيضًا ضبط السطوع والتباين والحدة والتمويه، أو يمكنك إعادة تلوين الصورة كي تلائم محتوى المستند بشكل أفضل وتجعل عملك مميزًا.
إزالة خلفية الصور تلقائيًا
يتوفر خيار آخر متقدم لتحرير الصور في Word 2010 وهو القدرة على إزالة الأجزاء غير المرغوب فيها من الصورة بشكل تلقائي، كالخلفية مثلاً، لإبراز موضوع الصورة أو تمييزه أو إزالة التفاصيل التي تشتّت الانتباه.
ضغط الصور واقتصاصها بشكل أفضل
استخدم أدوات تحرير الصور الجديدة والمحسنة لاقتطاع الصور والحصول على الشكل الذي تريده. بات باستطاعتك الآن التحكم بجودة الصور وضغطها بشكل أفضل وبالتالي يمكنك تحديد الخيار الأفضل للوسيط (الطباعة أو الشاشة أو البريد الإلكتروني) الذي تم استخدام المستند لأجله.
إدراج لقطات شاشة
أضف لقطات الشاشة بسرعة لتسجيل توضيحات مرئية ودمجها في عملك في Word 2010. بعد إضافة لقطة الشاشة، يمكنك استخدام الأدوات الموجودة ضمن علامة التبويب أدوات الصورة لتحرير لقطة الشاشة وتحسينها. وعند إعادة استخدامك لقطات الشاشة في المستندات، ستستفيد من ميزة "معاينة اللصق" لمشاهدة ما ستبدو عليه الإضافات قبل إفلاتها في المستند.
خيارات القصاصات الفنية مع Clip Organizer
يمكنك الآن استخدام الآلاف من القصاصات الفنية الجديدة الخاصة بالمجتمع وإرسالها والبحث عنها، بالإضافة إلى الصور وملفات الفيديو والوسائط الأخرى التي يمكنك إضافتها إلى المستند. ويمكنك معرفة الجهة التي أرسلت إليك القصاصات الفنية المرسلة من قِبل المجتمع والإبلاغ عما إذا كانت الصور غير مناسبة أو غير آمنة.
الحبر
تتيح لك ميزة الكتابة بالحبر المحسنة في Word 2010 إدخال تعليقات توضيحية بالحبر على المستند على الكمبيوتر اللوحي وحفظ تلك التعليقات التوضيحية بالحبر مع المستند.
أعلى الصفحة
العمل بسهولة أكبر
في Word 2010، يمكنك تخصيص مساحة العمل بحيث تجمع الأوامر المستخدمة بكثرة معًا. ويمكنك أيضًا الوصول إلى إصدارات سابقة من المستند، ويمكنك التعامل مع النص المكتوب بلغات أخرى بطريقة أسهل.
تخصيص الشريط
يمكنك استخدام التخصيصات لإضفاء الطابع الشخصي على الشريط، الذي يُعد جزءًا من واجهة المستخدم Microsoft Office Fluent، ليتخذ الشكل الذي تريده. ويمكنك إنشاء علامات تبويب ومجموعات مخصصة تحتوي على الأوامر التي تستخدمها بكثرة.
طريقة العرض Microsoft Office Backstage
في طريقة العرض Microsoft Office Backstage، يمكنك القيام بكل ما لا تستطيع القيام به في الملف من داخله. تُعد طريقة العرض Backstage أحدث ابتكار في واجهة المستخدم Microsoft Office Fluent والميزة المصاحبة للشريط، وهي المكان الذي يمكنك من خلاله إدارة ملفاتك — فتقوم بإنشاء بيانات التعريف أو المعلومات الشخصية المخفية وحفظها وفحصها، وتعيين الخيارات.
لمزيد من المعلومات، راجع مقدمة إلى Backstage.
استرداد العمل غير المحفوظ
بات من السهل الآن تنفيذ استرداد مستند Word في حال أغلقت الملف دون حفظه أو أردت مراجعة الملف الذي تعمل عليه أو الرجوع إلى إصدار سابق من إصداراته. كما هو الحال في الإصدارات السابقة من Word، فإن تمكين "الاسترداد التلقائي" سيؤدي إلى حفظ الإصدارات أثناء العمل في الملف في الفترة التي تحددها.
والآن، يمكنك الاحتفاظ بآخر إصدار للملف الذي تم حفظه تلقائيًا في حال أغلقت الملف دون حفظه عن غير قصد، وبذلك يمكنك استعادته بسهولة في المرة القادمة عند فتح الملف. كذلك يمكنك، أثناء العمل في الملف، الوصول إلى قائمة للملفات التي تم حفظها تلقائيًا من خلال طريقة عرض Microsoft Office Backstage.
الإشارة إلى نص لمشاهدة ترجمة
عند تشغيل المترجم المصغر، يمكنك الإشارة إلى كلمة أو جملة محددة باستخدام الماوس ومشاهدة ترجمتها في نافذة صغيرة. ويتضمن المترجم المصغر أيضًا الزر تشغيل حتى تتمكن من سماع نطق صوتي للكلمة أو الجملة والزر نسخ حتى تتمكن من لصق الترجمة في مستند آخر.
لا تحتاج حتى إلى تثبيت حزمة اللغة، أو حزمة واجهة اللغة، أو أدوات التدقيق على الكمبيوتر لمشاهدة ترجمة بتلك اللغة.
لمزيد من المعلومات، راجع عرض الترجمات بواسطة المترجم المصغر.
إعداد تفضيل مبسط للغة
يمكن للمستخدمين متعددي اللغات الوصول بسهولة إلى مربع حوار واحد، حيث يمكن تعيين لغات التحرير والعرض وتلميح الشاشة والتعليمات. إذا لم يكن البرنامج أو تخطيط لوحة المفاتيح الذي تحتاج إليه مثبتًا، فسيتم تنبيهك بذلك كما سيتم توفير ارتباطات لتسهيل حل المشكلة.
لمزيد من المعلومات، راجع تعيين تفضيلات لغة التحرير أو العرض أو التعليمات.
أعلى الصفحة
العمل معًا بشكل أفضل
يساعدك Word 2010 على العمل مع الزملاء بمزيد من الكفاءة. ويشمل Word 2010 أيضًا ميزات تساعدك على زيادة مستوى أمان المعلومات عند مشاركة ملفاتك، وزيادة مستوى أمان جهازك ضد الملفات التي قد لا تكون آمنة.
العمل في المستند نفسه في الوقت نفسه
في Word 2010، يمكنك العمل مع أشخاص آخرين مباشرة داخل Word. لن تحتاج إلى إرسال مرفقات بالبريد الإلكتروني أو حفظ مسودات المستندات بأسماء تشبه ما يلي TSP_final_2_FINAL.docx. بدلاً من ذلك، عليك فقط فتح المستند وبدء العمل. يمكنك معرفة من يعمل معك من الآخرين، والموقع الذي تتم فيه عمليات التحرير.
عند فتح مستند مشترك، يقوم Word تلقائيًا بتخزينه في الذاكرة المؤقتة بحيث يمكنك إجراء التغييرات عليه في حالة عدم الاتصال، ثم يزامن Word التغييرات تلقائيًا عند الاتصال. عند الحاجة الملحة للعمل بعيدًا عن المكتب، لا داعي للقلق بعد الآن بشأن حفظ النسخ المحلية أو دمج التغييرات يدويًا في المستند الموجود على الخادم عند العودة إلى المكتب.
يمكن لعدة كُتاب تعديل مستند واحد في الوقت نفسه مع الإبقاء على تزامن تغييرات كلٍ منهم مع تغييرات الآخر. يمكن للكتَّاب حظر الوصول إلى مناطق المستندات أثناء عملهم عليها.
المحافظة على مستوى أمان أكبر بواسطة طريقة العرض المحمية
في طريقة العرض المحمية، يتم فتح الملفات وتكون وظائف التحرير معطلة. ويتم التحقق من الملفات التي يتم تلقيها من مواقع قد تكون غير آمنة كإنترنت أو مرفقات البريد الإلكتروني أو تلك التي تحتوي على محتوى نشط كوحدات الماكرو أو ارتباطات البيانات أو عناصر تحكم ActiveX، ويمكن فتحها في طريقة العرض المحمية. ويمكن تمكين الملفات التي يتم تلقيها من مصادر آمنة عن طريق النقر فوق تمكين التحرير، أو يمكن استكشاف البيانات الخاصة بالملف في طريقة العرض Microsoft Office Backstage.
البحث عن بيانات التعريف والمعلومات الشخصية المخفية وإزالتها في الملفات
قبل مشاركة المستند مع أشخاص آخرين، يمكنك استخدام "مركز التحكم بالمستند" للتحقق من وجود بيانات تعريف مخفية ومعلومات شخصية في المستند أو التحقق من وجود محتوى مخزن في المستند.
بإمكان "مركز التحكم بالمستند" العثور على معلومات كالمعلومات التالية وإزالتها:
- التعليقات
- الإصدارات
- التغييرات المتعقبة
- التعليقات التوضيحية بالحبر
- النص المخفي
- خصائص المستند
- بيانات XML المخصصة
- المعلومات الموجودة في الرؤوس والتذييلات
يساعدك "مركز التحكم بالمستند" على التأكد من عدم احتواء المستندات التي تشاركها مع أشخاص آخرين على أي معلومات شخصية مخفية أو أي محتوى مخفي قد لا ترغب مؤسستك في توزيعه. بالإضافة إلى ذلك، تستطيع المؤسسة تخصيص "مركز التحكم بالمستند" للقيام بتدقيقات لأنواع إضافية من المحتويات المخفية.
المساعدة على منع إجراء تغييرات على إصدار نهائي لمستند
قبل مشاركة إصدار نهائي من مستند ما مع أشخاص آخرين، يمكنك استخدام الأمر وضع علامة كنهائي لجعل المستند للقراءة فقط وإعلام الآخرين بأنك تشارك إصدارًا نهائيًا من المستند. عند وضع علامة على المستند كنهائي، يتم تعطيل أوامر الكتابة والتحرير وعلامات التدقيق فيه، وبالتالي يتعذّر على الأشخاص الذين يمكنهم عرض المستند إجراء أي تغيير غير مقصود عليه.
لا يعتبر الأمر وضع علامة كنهائي ميزة أمان. حيث يمكن لأي شخص إيقاف تشغيل ميزة وضع علامة كنهائي وتحرير المستند الذي يحمل علامة نهائي.
مدقق الوصول
يساعدك مدقق الوصول على تحديد مشاكل إمكانية الوصول وحلها في مستنداتك، بحيث يمكنك حل أي مشاكل محتملة قد تحول دون وصول أي شخص من ذوي الاحتياجات الخاصة إلى المحتوى.
إذا كان مستندك يحتوي على أي مشاكل محتملة تتعلق بإمكانية الوصول، فسيظهر تنبيه في طريقة عرض Microsoft Office Backstage يسمح لك بمراجعة هذه المشاكل وحلها. يمكنك مشاهدة التنبيه عند النقر فوق علامة التبويب ملف. ضمن تجهيز للمشاركة، انقر فوق البحث عن مشاكل، ثم فوق التحقق من إمكانية الوصول.





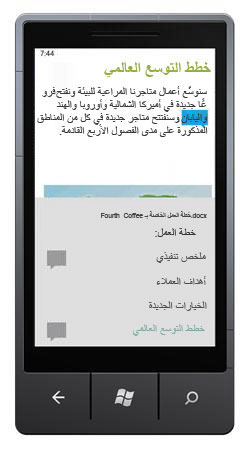
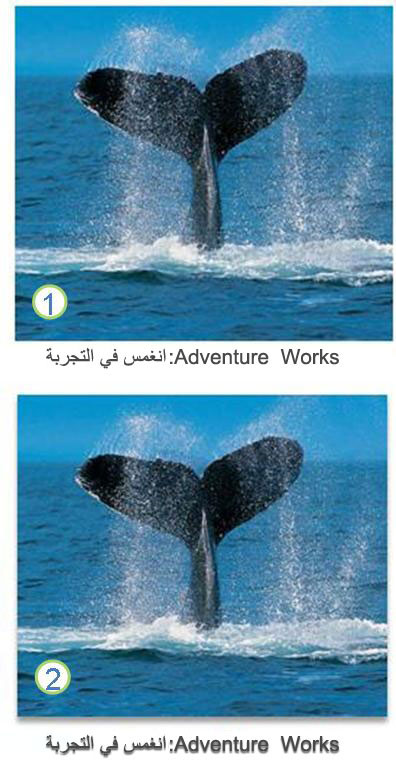
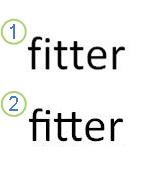
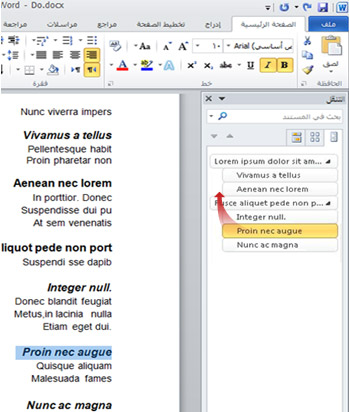

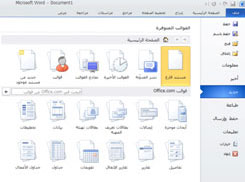
 رد مع اقتباس
رد مع اقتباس