إنشاء جدول Excel في ورقة عمل أو حذفه
ينطبق على: Excel 2007
عند إنشاء جدول (المعروف كقائمة) في ورقة عمل Microsoft Office Excel، يمكنك إدارة البيانات الموجودة في هذا الجدول وتحليلها بشكلٍ مستقل عن البيانات الموجودة خارجه. على سبيل المثال، يمكنك تصفية أعمدة الجدول، وإضافة صف للإجماليات، فضلاً عن تطبيق تنسيق الجدول، ونشر جدول إلى خادم يقوم بتشغيل Windows SharePoint Services 3.0.
إذا لم تعد ترغب في العمل على البيانات الموجودة في جدول، فبإمكانك تحويل هذا الجدول إلى نطاق عادي مع الاحتفاظ بأي تنسيق لنمط جدول قمت بتطبيقه. وعندما لا تعود بحاجة إلى الجدول، يمكنك حذفه.
ملاحظة: يجب عدم الخلط بين جداول Excel وجداول البيانات التي تعد جزءاً من مجموعة أوامر تحليل ماذا إذا. للحصول على مزيد من المعلومات حول جداول البيانات، راجع حساب عدة نتائج باستخدام جدول بيانات.
ماذا تريد أن تفعل؟
إنشاء جدول
تحويل جدول إلى نطاق بيانات
حذف جدول
إنشاء جدول
يمكنك استخدام طريقة من طريقتين لإنشاء جدول. فبإمكانك إما إدراج جدول بنمط الجدول الافتراضي أو تنسيق البيانات كجدول بنمط تختاره.
إدراج جدول
- في ورقة العمل، حدد نطاق الخلايا التي تريد تضمينها في الجدول. قد تكون الخلايا فارغة أو تحتوي على بيانات.
- على علامة التبويب إدراج، في المجموعة جداول، انقر فوق جدول.
اختصار لوحة المفاتيح يمكنك أيضاً الضغط على CTRL+L أو CTRL+T.- إذا كان النطاق المحدد يحتوي على بيانات تريد عرضها كرؤوس جدول، فحدد خانة الاختيار يحتوي الجدول على رؤوس.
تعرض رؤوس الجدول الأسماء الافتراضية إذا لم تحدد خانة الاختيار يحتوي الجدول على رؤوس. يمكنك تغيير الأسماء الافتراضية عبر كتابة النص الذي تريده.
ملاحظة: إذا لم ترغب في عرض رؤوس الجدول، فيمكنك إيقاف تشغيلها في وقت لاحق. لمزيد من المعلومات حول كيفية إيقاف تشغيل رؤوس الجدول، راجعتشغيل رؤوس جدول Excel أو إيقاف تشغيلها.
تلميحات
- بعد إنشاء جدول، تصبح أدوات الجدول متوفرة، وتظهر علامة التبويب تصميم. يمكنك استخدام الأدوات الموجودة على علامة التبويبتصميم لتخصيص الجدول أو تحريره.
- بخلاف القوائم في Office Excel 2003، لا يشتمل الجدول على صف خاص (مميز بعلامة *) لإضافة صفوف جديدة بشكل سريع. لمزيد من المعلومات حول كيفية إضافة صفوف أو إدراجها في جدول، راجع إضافة صفوف وأعمدة الجدول وإزالتها في جدول Excel.
تنسيق بيانات كجدول
- حدد في ورقة العمل نطاقاً من الخلايا الفارغة أو الخلايا التي تحتوي على البيانات التي ترغب في تنسيقها كجدول سريعاً.
- على علامة تبويب الصفحة الرئيسية، في المجموعة أنماط، انقر فوق التنسيق كجدول.
ملاحظة: عند استخدام التنسيق كجدول، يقوم Office Excel بإدراج جدول تلقائياً.- انقر فوق نمط الجدول الذي تريد استخدامه ضمن فاتح أو متوسط أو داكن.
ملاحظة: تتوفر أنماط الجدول المخصصة ضمن مخصص بعد إنشاء نمط جدول مخصص واحد أو أكثر. للحصول على معلومات حول كيفية إنشاء نمط جدول مخصص، راجع تنسيق جدول Excel.
تلميحات
- بعد إنشاء جدول، تصبح أدوات الجدول متوفرة، وتظهر علامة التبويب تصميم. يمكنك استخدام الأدوات الموجودة على علامة التبويبتصميم لتخصيص الجدول أو تحريره.
- بخلاف القوائم في Office Excel 2003، لا يشتمل الجدول على صف خاص (مميز بعلامة *) لإضافة صفوف جديدة بشكل سريع. لمزيد من المعلومات حول كيفية إضافة صفوف أو إدراجها في جدول، راجع إضافة صفوف وأعمدة الجدول وإزالتها في جدول Excel.
أعلى الصفحة
تحويل جدول إلى نطاق بيانات
- انقر فوق أي مكان في الجدول.
تلميح: يؤدي هذا إلى عرض أدوات الجدول، مع إضافة علامة التبويب تصميم.- ضمن علامة التبويب تصميم، في المجموعة أدوات، انقر فوق تحويل إلى نطاق.
ملاحظة: لن تعد ميزات الجدول متوفرة بعد تحويل هذا الجدول إلى نطاق مرةً أخرى. على سبيل المثال، لن تعد رؤوس الصفوف تتضمن أسهم الفرز والتصفية، كما أنه يتم تحويل المراجع المصنفة (المراجع التي تستخدم أسماء الجدول) والتي كانت مُستخدمة في الصيغ إلى مراجع خلايا عادية.
تلميحات
- يمكنك أيضاً النقر بزر الماوس الأيمن فوق الجدول، والإشارة إلى جدول، ثم النقر فوق تحويل إلى نطاق.
- مباشرةً بعد إنشاء الجدول، يمكنك أيضاً النقر فوق تراجع
على شريط أدوات الوصول السريع لإعادة تحويل ذلك الجدول إلى نطاق.
أعلى الصفحة
حذف جدول
- حدد جدولاً على ورقة عمل.
- اضغط على DELETE.
تلميح: يمكنك أيضاً النقر فوق تراجععلى شريط أدوات الوصول السريع لحذف الجدول الذي قمت بإنشائه للتوّ.





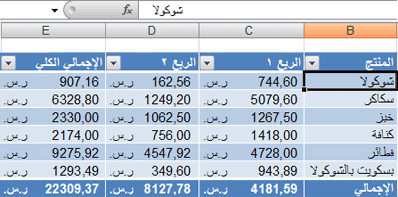
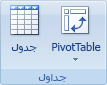
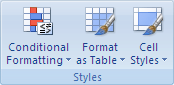
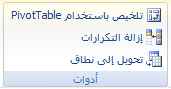
 رد مع اقتباس
رد مع اقتباس