جئتكم أخوتي الأعزاء بموضوع بسيط عن كيفية ادراج جدول بالأوفيس 2010 مع الشكر لكم
أسرع طريقة لإضافة جدول هي تحديد الحجم الذي تعتقد أنك تريده في الشبكة جدول.
- انقر فوق علامة التبويب إدراج وانقر فوق جدول، ثم قم بتحريك المؤشر عبر الشبكة يتم تمييز الأرقام الصحيحة للصفوف والأعمدة.
- انقر، وسيظهر الجدول في المستند.
تظهر أيضاً علامتا التبويب تصميم أدوات الجدول وتخطيط، مع خيارات لاختيار حدود وأنماط جدول وألوان مختلفة.
لاحقاً، يمكنك إضافة أو حذف صفوف أو أعمدة في جدولك.
طرق أخرى لإضافة جدول
يتم من خلال الشبكة إدراج جدول أساسي. إذا كنت بحاجة للقيام بشيء مختلف، لديك ثلاث طرق لإنشاء جدول.
لمزيد من التحكم في حجم الجدول، انقر فوق علامة التبويب إدراج، انقر فوق جدول، ومن ثم انقر فوق إدراج جدول. ثم يمكنك تعيين العدد الصحيح من الصفوف والأعمدة واستخدام خيارات سلوك «الاحتواء التلقائي» لضبط حجم الجدول.
إذا كان لديك نص ما سيبدو بشكل أفضل في جدول، فإن Word يمكنه تغييره إلى جدول.
وإذا كانت المعلومات معقدة جداً لاحتوائها في شبكة أساسية، تساعدك الأداة «رسم جدول» على رسم الجدول الذي تريده بالضبط.
تحويل نص إلى جدول
يمكن استخدام قوالب الجداول لإدراج جدول يستند إلى معرض الجداول المنسقة مسبقاً. تحتوي قوالب الجداول على نماذج بيانات لمساعدتك على تصور الشكل الذي سيكون عليه الجدول عند إضافة البيانات.
- في النص الذي تريد تحويله، أدرج علامة تبويب أو فاصلة في كل مكان تريد بدء عمود جديد فيه.
- إدراج علامة فقرة في كل مكان تريد بدء صف جديد فيه.
- حدد النص.
- انقر فوق إدراج وانقر فوق جدول، ثم انقر فوق تحويل نص إلى جدول.
- في مربع الحوار تحويل نص إلى جدول، ضمن فصل النص في، انقر فوق تبويب أو فاصلة.
رسم جدول
إذا كنت تريد جدول يحتوي على صفوف وأعمدة بأحجام مختلفة، يمكنك استخدام المؤشر لرسمه. إليك الطريقة:
- انقر فوق المكان الذي تريد إنشاء الجدول فيه.
- انقر فوق علامة التبويب إدراج ، انقر فوق جدول، ثم انقر فوق رسم جدول.
يصبح المؤشر على شكل قلم رصاص.- ارسم مستطيلاً لتعيين حدود الجدول. ثم ارسم خطوطاً للأعمدة والصفوف داخل المستطيل.
- لمسح خط، انقر فوق علامة التبويب تصميم أدوات الجدول، وانقر فوق ممحاة، ثم انقر فوق الخط الذي تريد محوه.





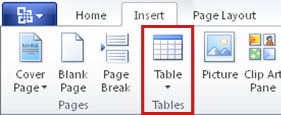
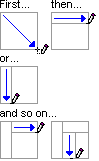
 رد مع اقتباس
رد مع اقتباس
