الدرس الثاني: استخدام شريط ادوات الرسم
تستخدم ادوات الرسم لانشاء الأشكال الهندسية والرسوم المتحركة واية أشكال أخرى تريدها .
1) استخدام معالج لون خط التحديد ومعالج اللون من قسم الالوان colors :
أ- انتق احدى ادوات الرسم .
ب- أنقر على مربع لون خط التحديد او مربع اللون الداخلي يظهر لوح الالوان .
جـ- اختر اللون الذي تريده .
2) استخدام اداة الخط : Line
أ- أنقر على اداة الخط .
ب- ارسم الشكل الذي تريد في قسم المسرح .
ملاحظة : يمكن استعمال لوح الخط Stroke وذلك لتحديد سماكة الخط ونمط الخط .
3) استخدام اداة المستطيل : Rectangle
أ- أنقر على اداة المستطيل .
ب- اسحب الأداة إلى مسرح العمل وارسم ما تريد .
4) استخدام اداة الشكل الدائري : Oval
أ- أنقر على اداة الشكل الدائري .
ب- اسحب الأداة إلى مسرح العمل وارسم ما تريد .
5) استخدام اداة قلم الرصاص Pencil : تستخدم هذه الأداة لرسم الخطوط الحرة أو خطوط التحديد الخارجي
أ- أنقر على اداة قلم الرصاص .
ب- عين نمط الخط وسماكته .
جـ- ضمن قسم الخيارات Options أنقر على معالج نموذج قلم الرصاص Pencil Mode ثم اختر احد النماذج التالية الاستقامة Straighten ، النعومة Smooth ، الحبر ink .
د- لرسم الخط اسحب بالقلم ضمن مسرح العمل .
6) استخدام اداة الفرشاه Brush : تستخدم هذه الاداة لوضع لمسات فنية على لوحة الرسم .
أ- أنقر على اداة الرسم .
ب- اختر اللون الداخلي لاداة الفرشاة .
جـ- أنقر على معالج نموذج الفرشاة Brush Mode Modifier .
د- انتق احد الخيارات التالية من اللائحة التي تظهر، التلوين العادي Paint Normal، التلوين الداخليPaint Fills، تلوين التحديد Paint Selection ، الرسم من الداخل Paint Inside كما يمكن استخدام معالج نموذج الفرشاة من حيث شكل ومقاس الفرشاة وحاسية الضغط للفرشاة
هـ- اسحب الأداة إلى مسرح العمل لتطبيق المفعول المختار
7) استخدام اداة القلم Pen : تستخدم اداة القلم لرسم الخطوط والأشكال والمسارات من نقطة إلى اخرى حيث يقوم البرنامج بوصل هذه النقاط .
أ- أنقر على اداة القلم .
ب-اقبل نمط وسماكة الخط أو قم بتعديله من لوحة الخط Stroke .
جـ- أنقر على المسرح حيث تريد وضع النقطة الأولى في المسار حيث يظهر سهم بجانب مؤشر الماوس .
د- أنقر حيث تريد وضع النقطة الثانية في المسار .
هـ- أنقر لإضافة المزيد من أجزاء الخط إلى المسار .
و- أنقر نقراً مزدوجاً على النقطة الأخيرة لانهاء المسار المفتوح .
ي- أنقر على النقطة الأولى لاغلاق المسار .
ملاحظة : يمكن تحويل نقطة المنحنى إلى زاوية او العكس وذلك عن طريق استخدام اداة التحديد الفرعي sub select وسحب النقطة كما تريد .
8) استخدام اداة العدسة zoom واليد pan (التمرير) : تستخدم اداة العدسة لتكبير وتصغير نسبة عرض العمل على الشاشة ، اما اداة التمرير فتستخدم لمعاينة مسرح العمل .
أ- أنقر اداة العدسة ثم اختر معالج التكبير او معالج التصغير ضمن قسم الخيارات .
ب- اسحب الاداة حول العنصر المراد تكبيره أو تصغيره .
جـ- أنقر اداة اليد ثم اسحب إلى الأعلى أو الأسفل أو اليمين أو اليسار لمعاينة المسرح .
9) استخدام اداة النص Text .
أ- أنقر اداة النص .
ب- اسحب اداة النص إلى مسرح العمل ثم أنقر فيظهر مربع مستطيل قم بكتابة ما تريد داخل المستطيل حيث يتسع كلما كتبت . ومن الممكن سحب الدائرة الصغيرة الموجودة في الزاوية العليا اليمنى من المستطيل لتكبير المستطيل إلى الحجم الذي نريده حيث تتحول الدائرة إلى مربع صغير .
جـ- يمكن استخدام لوح الاحرف Character Panel وذلك من اجل تعديل خيارات الأحرف مثل مقاس الحرف ولونه ونمطه ...الخ .
كما يمكن تعديل خصائص الفقرة Paragraph وذلك باستخدام لوح الفقرة حيث يتم ضبط الهوامش ومسافة الأسطر والمحاذاة .
10) استخدام اداة السهم Arrow : تستخدم هذه الاداة من اجل تحديد ، نقل ، تنعيم ، تقويم ، تدوير وتعديل الاشكال .
ولتحديد عنصر : انتق اداة السهم ثم أنقر على العنصر المراد تحديده فمثلاً لتحديد عنصر ملون من الداخل أنقر في منتصف العنصر ، ولتحديد العنصر الملون من الداخل مع خط تحديده الخارجي أنقر نقراً مزدوجاً على لونة الداخلي ، ولتحديد جزء من خط أنقر على هذا الجزء ، ولتحديد أكثر من خط أنقر نقراً مزدوجاً على احد هذه الخطوط .
ولتنعيم عنصر : أنقر على هذا العنصر ثم اختر Smoothمن قسم الخيارات ، ولتعديل خط أنقر على هذا الخط ثم اختر Straighten
من قسم الخيارات ، ولتدوير عنصرأنقر على العنصر ثم اختر Rotate
ضمن قسم الخيارات ، ولتكبير أو تصغير عنصر بواسطة اداة السهم اختر العنصر ثم أنقر على Scale
ضمن قسم الخيارات .
11) استخدام اداة الحبل Lasso : تستخدم هذه الاداة من اجل انشاء عمليات التحديد ذات الشكل الحر
أ- انتق اداة الحبل .
ب- اسحب الاداة إلى مسرح العمل لتعيين حدود منطقة التحديد مع الاستمرار بالضغط على زر الماوس .
جـ - ارفع يديك عن زر الاداة لاغلاق منطقة التحديد .
كما يمكن استخدام هذه الاداة لانشاء عملية تحديد من نقطة إلى اخرى وذلك باستخدام معالج المضلعات polygon الخاص بهذه الاداة .
ملاحظة : من الممكن استخدام الأوأمر الموجودة في شريط القوائم أو استخدام الالواح للتحكم في العناصر الموجودة على مسرح العمل .
12) استخدام اداة دواة الحبر Ink Bottle حيث تستخدم هذه الاداة لتغير لون خط التحديد الخارجي في العنصر
أ- اختر اداة دواة الحبر .
ب- اختر لون خط التحديد الخارجي .
جـ- اختر stroke من قائمة الالواح panels الموجودة ضمن قائمة النافذة window .
د- اختر نمط وسماكة الخط الذي تريده .
هـ- أنقر على العنصر .
13) استخدم اداة اللون الداخلي Paint Bucket : تستخدم هذه الاداة لملء المناطق المغلقة بالالوان، أو لتعبئة خط التحديد الخارجي المغلق او لتغير اللون الداخلي الحالي .
أ- اختر اداة اللون الداخلي .
ب- اختر اللون الذي تريده .
جـ- أنقر على العنصر .
من الممكن استخدام معالج مقاس الفجوات Gap Size Modifier الخاص لهذه الاداة والموجود في قسم الخيارات أو استخدام معالج تحويل اللون الداخلي Transform Fill والموجود في قسم الخيارات أيضاً .
14) استخدام اداة القطارة Dropper : تستخدم هذه الاداة لالتقاط عينة من اللون الداخلي وتطبيقها على عنصر آخر
15)استخدام اداة الممحاة Eraser : تستخدم هذه الاداة لازالة الاخطاء او ازالة خط أو لون
أ- اختر اداة الممحاة .
ب- أنقر على معالج الصنبور Faucet .
جـ- اسحب الاداة إلى مسرح العمل ثم أنقر على العنصر المراد ازالته نقرة واحدة . ولازالة جميع العناصر أنقر مرتين على اداة الممحاة .
د- استخدام معالج نمط الممحاة Eraser Mode وذلك لازالة نمط معين مثل ازالة خط أو ازالة لون داخلي ...الخ .








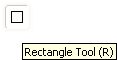



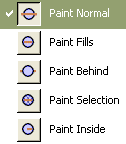



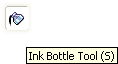
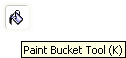
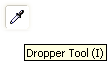
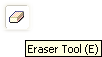

 رد مع اقتباس
رد مع اقتباس