خدع تسهل عليك استخدام مايكروسوفت وورد
لا يكاد يخلو جهاز كمبيوتر من برنامج مايكروسوفت وورد، كما أن أغلب مستخدمي الحاسوب لديهم خبرة ولو بسيطة في استخدام مايكروسوفت وورد، وفي مقالنا هذا سنعرض مجموعة من الخدع التي قد تساعد أي مستخدم لهذا البرنامج.
خدع تسهل عليك استخدام مايكروسوفت وورد
استخدام الأنماط السريعة “Quick Styles”
عند استخدامك لبرنامج الوورد لتجهيز تقرير تقوم بتحضيره بشكل يومي، لن تحتاج لأن تقوم بتنسيق الخط دائمًا واختيار شكل الترويسات، لذلك يمكنك الاستعانة بالأنماط السريعة المتواجدة أساسًا في البرنامج. حيث يمكنك الاختيار من قائمة التصميم “Design” في مايكروسوفت وورد شكل المستند الذي تقوم بتحضيره بشكل كامل. (فيديو يشرح الطريقة على وورد 2013).
إمكانية نسخ أكثر من كلمة أو سطر في أماكن مختلفة
في مايكروسوفت وورد ستجد في القائمة الرئيسية مربع يحمل اسم “الحافظة” أو “Clipboard”، ولو ضغطت على السهم الموجود في أسفله سيكون حينها بإمكانك أن تقوم بنسخ الكلمة الأولى ثم تذهب وتنسخ الكلمة الثانية والسطر الثالث، وستلاحظ بأن كل ما تنسخه يتم حفظه في هذه الحافظة. أخيرًا، عندما تنتهي يمكنك الذهاب للمستند الذي تريد أن تلصق به وأن تضغط على “لصق الكل”.
إخفاء علامات التنسيق
قد يكون قد صادف البعض مشكلة في ظهور بعض علامات التنسيق الغير محبّذ ظهورها، ويمكن أن يتم إخفاءها بضعطة زر واحدة.
كيفية إلغاء خاصية التصحيح الآلي
في وورد يتم أحيانًا إضافة بعض الرموز عندما تكتب مثلًا “==>”، ولتقوم بإلغاء هذه الخاصية، اذهب إلى “ملف” ثم اختر “خصائص” ثم اختر “إثبات” ومن الشاشة التي ستظهر لك قم بالضغط على زر “خصائص التصحيح الآلي”، وبعدها يمكنك أن تقوم بإزالة إشارة صح عن خيار التصحيح الآلي في أسفل الصفحة.
إمكانية مشاركة العمل على الملف مع غيرك
يمكن لمستخدمي مايكروسوفت وورد أن يقوموا بحفظ الملف على OneDrive، وهو عبارة عن خدمة تخزينية لشركة مايكروسوفت، وهذه الطريقة تتيح للشخص أن يشارك الملف مع غيره عن طريق إعطائه رابط الملف من OneDrive.
الطريقة تتم عن طريق حفظ الملف باسم، بعد ذلك اختيار OneDrive للحفظ عليه، ثم يمكنك فتح خدمة OneDriveونسخ رابط المشاركة للملف.
لفتح ملفين في نفس الوقت بجانب بعضهم البعض
يمكن في برنامج الوورد أن تقوم بفتح ملفين بجانب بعضهم للتدقيق مثلًا في الملفين ومقارنتهم ببعضهم البعض، والطريقة تم بالضغط على قائمة “عرض” أو “View”، ثم اختيار “العرض جنبًا إلى جنب”.
إمكانية تخصيص اختصارات لوحة المفاتيح
عادةً ما تحتوي البرنامج على مجموعة من الاختصارات الخاصة بلوحة المفاتيح، ولكن في وورد يمكنك أن تقوم بتحديد مجموعة إضافية من الاختصارات وذلك عن طريق الضغط بالزر اليمين على الشريط الرئيسي ثم تختار “تخصيص الشريط” بعدها تختار الزر الذي يقع بجانب “مفاتيح الاختصار”.
عرض معلومات إضافية حول المستند الذي تعمل عليه
في مايكروسوفت وورد ستلاحظ وجود شريط أسفل البرنامج، والذي يعرض عدد الكلمات والصفحات في المستند، ولكن لو ضغطت على عدد الكلمات ستظهر لك شاشة تحتوي على معلومات إضافية مثل عدد الأسطر والفقرات والحروف.
إمكانية توفير الوقت عن طريق حفظ بعض الكلمات وإدخالها بضغطات قليلة بدل كتابتها
يتيح لك وورد أن تقوم بإدخال بعض الكلمات مثل اسمك على سبيل المثال وحفظه في خانة محددة، بحيث أنك لو أضفت الخانة مرة أخرى سيتم اضافة اسمك مجددًا دون كتابته.
الطريقة كالتالي: اضغط على قائمة “أدخل” ثم اختر “عناصر سريعة” ومنها يمكنك اختيار “المؤلف” على سبيل المثال، وعند اختياره ستقوم بتعبئته لمرة واحدة فقط، وفي المرة التالية التي تستخدمه سيكون مطلوبًا منك أن تختار القيمة فقط.
إمكانية الاحتفاظ ببعض المستندات لفتحها بسهولة
في برنامج الوورد، عند ذهابك لقائمة فتح المستندات ستجد أنه يعرض آخر ما قمت بفتحه، وللحفاظ على بعض الملفات في هذه القائمة حتى ولو لم تفتحها من فترة، يمكنك أن تقوم بالضغط على أيقونة الدبوس الظاهرة على الجانب.
إمكانية عرض تقارير لسهولة قراء المستند
في برنامج الوورد يمكنك الذهاب إلى “ملف” ثم اختيار “خصائص” بعدها اختيار “إثبات” والتي يمكنك من خلالها أن تقوم بالضغط على خاصية “إظهار إحصاءات القراءة”.
بعد قيامك بهذا، يمكنك الآن أن تقوم بتشغيل الفحص على المستند الخاص بك، وسيعرض عليك بجانب عدد الكلمات ومراجعتها، نسبة سهولة القراءة للتقرير، ويتم حساب ذلك حسب عدد الجمل والكلمات في كل فقرة والترقيم كذلك.
المصدر





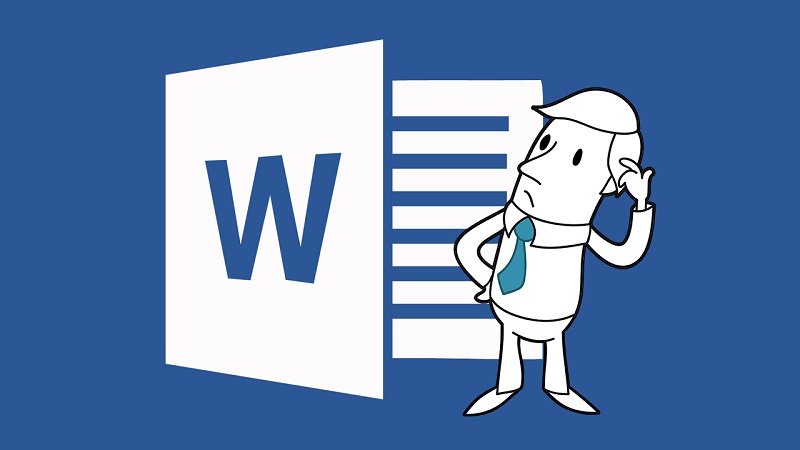


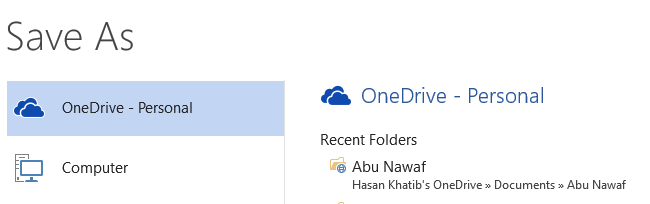

 رد مع اقتباس
رد مع اقتباس



