لديك برنامج في حاسوبك اسمه Adobe Reader تستعمله لقراءة ملفات من نوع PDF وربما تستعمل منه فقط 10% مما يتوفر عليه.
من خلال هذه الدروس المخصصة لبرنامج Adobe Reader سنحاول التطرق إلى مجموعة من الإمكانات المتاحة على هذا البرنامج مثل تصفح ملفات PDF و البحث في محتوياته و كيفية أخذ صور من هذا الملف و إضافة تعليقات عليه و طباعته بالكامل أو جزء منه وكذلك كيفية ملء مطبوع PDF لإرساله عبر الأنترنت.
PDF هي اختصار لعبارة : Portable Document Format وهو نوع من الملفات التي أنشأتها شركة Adobeلتتمكن من معاينة و طباعة الملفات المقروءة.
عندما يتم إنشاء ملف pdf فإنه سيتم قراءته على أي حاسوب ولو توفر على أنواع خطوط لا تتوفر في جهاز آخر... فقط ما تحتاجه هو برنامج Adobe Reader الذي يشغل هذا النوع من الملفات.
تحميل برنامج Adobe reader
إذا لم يكن برنامج Adobe reader متواجدا على جهازك أو تريد الحصول على آخر إصدار من البرنامج فيرجى اتباع الرابط التالي :
http://get.adobe.com/fr/reader/
بعد تحميل برنامج Adobe reader وتنصيبه على حاسوبك تستطيع الآن فتح جميع الملفات من نوع PDF.
ملاحظة : سنعتمد في الشرح على برنامج Adobe Reader 10 أو ما يرمز إليه بـ Adobe reader X ( 10 هيX بالرومانية) فما فوق
بالإضافة إلى التصفح يمكنك القيام بعدة أمور على Adobe Reader مثل البحث في محتوى ملف PDF أو أخذ صور منه أو القيام بكتابة تعليقات عليه أو طباعته أو طباعة أو نسخ عدد محدود من صفحاته.
تصفح ملف PDF
افتح أي ملف PDF متواجد على حاسوبك وابدأ بتصفحه ستجد أمامك مجموعة من الأدوات التي تساعدك في قراءة ملفكPDF:
الأزرار 1 : تساعدك على الانتقال عبر الصفحات بإدخال رقم الصفحة الذي تريد ثم الضغط على Enter أو النقر على الأسهم للانتقال إلى الصفحات الموالية.
الأزرار 2: لعمل زووم تكبير و تصغير على الصفحة.
الأزرار 3 : تمكنك من التنقل عبر صفحات الملف إما بطريقة متتابعة أو صفحة بصفحة.
الزر 4 : انقر على هذا الزر لعرض الملف في وضع قراءة وبالتالي ستختفي مجموعة من الأدوات و سيشغل الملف كل الشاشة وسيبقى شريط القوائم معروضا.
انقرأيضا على القائمة View ثم Read Modeأو اضغط على Ctrl+H للحصول على هذا الوضع.
ولإلغاء هذا الوضع قم باتباع نفس العملية السابقة عندها ستقوم بازالة علامة (صح) الموجودة امام الاختيار
وضع ملء الشاشة :
لجعل الملف يحتل حيز الشاشة بكاملها انقر على القائمة VIEWثم Full Screen Mode أو اضغط علىCtrl+L
وللعودة إلى الوضع العادي اضغط على Esc
tools selection zoom
في القائمة Viewثم Zoom لديك مجموعة من الأدوات الخاصة بعمل زووم (تكبير أو تصغير) على صفحة أو جزء من الصفحة لقراءته.
حاول تجريب هذه الأدوات لتلاحظ النتائج بنفسك.
وبالنسبة للأداة Marquee Zoom فبعد أن تقوم باختيارها قم بالنقر بالزر الأيسر للفأرة على الحيز الذي تريد من الصفحة مع عدم إطلاق الزر ثم قم بسحب الفأرة لرسم مربع أو مستطيل ثم أطلق الزر الأيسر ليتم تكبير الجزء الذي حددته كما في المثال التالي:(في حال عدم تحرك الصورة انقر عليها)
منقوووول بتصرف
تقبلوا خالص تحياتي ..







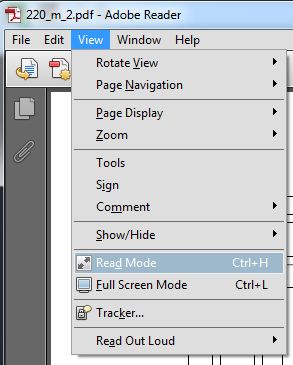
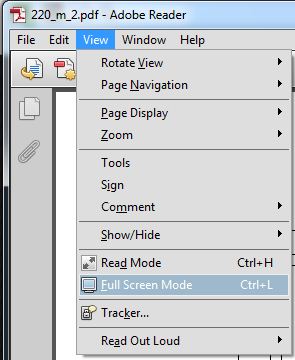
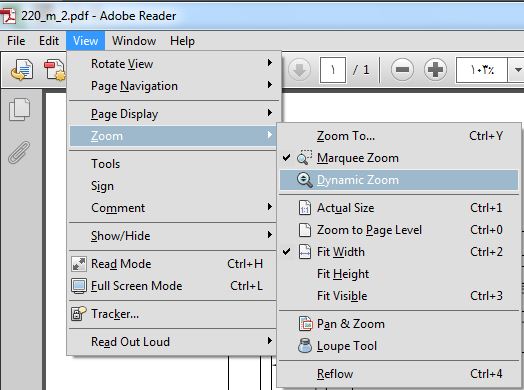

 رد مع اقتباس
رد مع اقتباس


