طبعا قبل فترة نويت اتعلم البرمجة بمساعدة الاخ سبايمان ,واختاريت هاي اللغة البسيطة كي ابدي بيها بتعلمي للبرمجة فسويت درس للمبتدئين بهذا العالم الرائع عن بيئة التطوير فنتج هذا الشي واتمنى ايكون واضح الدرس
عندالبدء بمشروع قياسي تظهر بيئة التطوير
1- نافذة VB الرئيسية: وهي النافذة التي تحوي:
- شريط القوائم: وهذا بيهاعدد من القوائم (File, Edit, Project) التي تضم عدة أوامر مثل فتح مشروع ، حفظ مشروع، إضافة نافذة ..الخ.
2- أشرطة الأدوات: غالباً ما يظهر شريط أدوات واحد هو شريط الأداوات القياسي كمافي الصورة وبيه عدد من الأزرار مثل زر الفتح والحفظ والتشغيل وإيقاف التشغيل.
- نافذة أدوات Visual Basic: وتحوي جميع الأدوات اللازمة لبناء التطبيقات، وتظهر غالباً على يسار الشاشة، وفي حال عدم ظهورها يمكنك إظهارها باختيار الأمر Tool Box من القائمة View، أو بالضغط على الزر المناسب في شريط الأدوات.
3- نافذة البرنامج : وهي النافذة التي ستشكل البرنامج وعليها ستتوضع كافة أدوات Visual Basic وهي كما نرى في الشكل (1-2) كأي نافذة من نوافذ Windows فهي تملك شريط عنوان، وزر تكبير وتصغير وإغلاق وأيقونة تحكم.
4- نافذة المشروع : ربما أن كلمة مشروع هي كلمة جديدة بالنسبة لك فقد كنت فيما سبق تستخدم كلمة برنامج والمعنى واحد.
والمشروع في Visual Basic ليس ملف واحد، ووانما ملفات مرتبطة فيما بينها، فالمشروع يتألف من عدد من النوافذ Forms وملفات البرمجة Modules.
ولتسهيل عملية الانتقال بين النوافذ وملفات البرمجة وجدت نافذة المشروع حيث يتم فيها عرض جميع النوافذ وملفات البرمجة المستخدمة في المشروع. وصورتين ادنااه توضح نافذتين الأولى لمشروع يحوي نافذة واحدة والأخرى لمشروع يحوي ثلاث نوافذ وملف برمجة.
عودلاتهتم اهسةبكيفية إضافة نافذة جديدة لأننا سنفصل ذلك فيما بعد، ولكن إذا احببت أن تضيف نافذة جديدة فما عليك إلا أن تختار الأمر Project-Add Form.
لرؤية أي نافذة نضغط على اسمها – من نافذة المشروع- ضغطاً مزدوجاً، أو نحددها ونضغط الزر View Object الموجود في نافذة المشروع.
في عدم ظهورنافذة المشروع اختر الأمر Project Explorer من القائمة View أو اضغط على الزر المناسب من شريط الأدوات.
لحفظ المشروع يجب عليك حفظ النافذة في ملف، والمشروع ككل في ملف، أي أن المشروع يتكون من ملفين هما (ملف النافذة وملف المشروع).
لذلك وعند محاولة حفظ المشروع باختيار الأمر Save Project As من القائمة File سترى أنك ستتطالب باسم ملف النافذة ومن ثم اسم ملف المشروع.
5- نافذة الخصائص: وتستخدم لتغيير خصائص الأدوات كما سنرى، يمكنك إظهار هذه النافذة باختيار الأمر Properties Window من القائمة View.
تأكد أنك في البداية ستجد صعوبة في التعامل مع هذا العدد الكبير من النوافذ، وكثيراً ماستقف حائراً ولا تدري ما يجب عليك فعله، ولكن لا تقلق لأنك ومع الوقت ستعتاد على هذه النوافذ وكيفية التعامل معها.
مفهوم البرمجة المسيرة بالأحداث:
قبل أن تبدأ بكتابة أي برنامج في Visual Basic عليك أن تفهم معنى البرمجة المسيرة بالأحداث، تسمى برمجة ويندوز بالبرمجة المسيرة بالأحداث ( Event Driven Programming ) والحدث هو ما يقوم به المستخدم من أفعال على البرنامج، مثل الضغط على زر أو اختيار أمر من قائمة أو تحريك الماوس أو ضغط مفتاح ما من لوحة المفاتيح الخ.
عند وقوع أي حدث يقوم Windows بتسليم الحدث إلى البرنامج المنفذ في هذه اللحظة ويعطيه رسالة عن طبيعة الحدث الذي وقع في حدود نافذته.
يقوم البرنامج بتحليل الرسالة ثم يتخذ الإجراء الذي يراه مناسباً لهذا الحدث وبعد أن ينتهي من ذلك تعود السيطرة لنظام التشغيل.
ليس بالضرورة أن يستجيب البرنامج لكل الأحداث فمثلاً تحريك الماوس فوق نافذة البرنامج يعتبر حدث ولكن ليس بالضرورة الإستجابة لهذا الحدث إلا في برامج الرسم.
عند تصميم برنامجك عليك أن تتفهم طريقة البرمجة المسيرة بالأحداث وأن تقوم بتصميم البرنامج على أساس أن تعرض على المستخدم الخيارات المختلفة وتترك له حرية التصرف والانتقال من نافذة إلى أخرى ثم العودة وهذا لن يأتي إلا بأن تصمم برنامجك بحيث يستجيب للأحداث المختلفة التي يقوم بها المستخدم وليس على أنه سلسلة متصلة من التعليمات تنفذ من البداية إلى النهاية. وتحياتي لسبايمان هع









 رد مع اقتباس
رد مع اقتباس


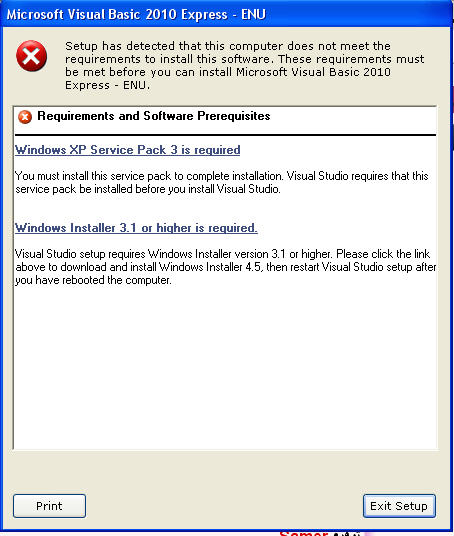

 , بس اخذي نبذة عن البرمجة مالتها وسوي برامج بسيطة وانوب انتقلي للدوت نت
, بس اخذي نبذة عن البرمجة مالتها وسوي برامج بسيطة وانوب انتقلي للدوت نت