بعد أن قررت دائرة البعثات والعلاقات الثقافية إعتماد طريقة (الاستمارة الالكترونية او الإضبارة الإلكترونية) كأحد متطلبات فتح الملف الدراسي، أود أن أعمل توضيح لطلبتنا الأعزاء عن كيفية ملء هذه الإستمارة و وحلول المعوقات التي يواجهونها في هذه العملية
ماذا يتطلب منك قبل العملية ؟
هذه المتطلبات مهمة جدا، و لا غنى عنها إذا اردت أن تقوم بارسال استمارتك بصورة صحيحة
1- أن تمتلك (بريد إلكتروني صحيح خاص بالطالب حصرا و يبقى شغالا و فعالا دائما) ، هنا أنصح بعمل بريد الكتروني على خدمة Gmail لمن ليس لديه واحد.
2- يجب أن يكون منصبا على جهازك برنامج Adobe Reader الإصدار (10.1) ويسمى ايضا (Adobe Reader X) أو أعلى يفضل ذو الواجهة العربية ، تستطيع تحميله برابط مباشر من موقع Adobe من ( هنــــا ) أو( هنــــــا ) و إذا لم تعمل هذه الروابط المباشرة، جرب فتح هذه الصفحة ، ثم اختر نوع نظامك و لغتك و الإصدار الاخير المتوفر للغة العربية (حاليا 10.1) لتحمل البرنامج وتنصبه.
ملخص المتطلبات (بريد الكتروني، برنامج Adobe Reader)
الآن إلى العمل:
1- قم بتحميل استمارة البعثات حسب نوع دراستك من الروابط أدناه وإخزنها في مكان معروف على الحاسوب، إستمارة البعثات أما تحملها من هذه الصفحة من موقع دائرة البعثات:
http://scrdiraq.gov.iq/e_list.asp
أو تحملها من مركز رفع درر العراق بعد أن رفعتها و رتبتها بنفسي للطلبة، من إحدى هذه الروابط:
استمارة الاجازات الدراسية - للموظفين.pdf
استمارة البعثات.pdf
استمارة الزمالات.pdf
استمارة النفقة الخاصة - لغير الموظفين.pdf
استمارة البعثات البحثية.pdf
2- تضغط على ملف الاستمارة (دبل كلك) ليقوم برنامج Adobe Reader بفتحها (لاحظ إن البرنامج يجب ان يكون منصبا لديك قبل هذه اللحظة، شاهد المتطلبات أعلاه)
3- سيخبرك برنامج Adobe Reader (لأول مرة) إنك (تحتاج إلى تثبيت حزمة اللغات الإضافية) كما في الصورة أدناه:
تضغط (موافق) ليفتح لك صفحة على الانترنت تستطيع منها تحميل ملف (حزمة اللغات الإضافية) الخاصة ببرنامج Adobe Reader،، سوف تر هذه اولا:
تضغط على زر Proceed to Download فترى هذه:
تضغط على زر Download Now ليبدأ التحميل لديك و ينزل الملف وبعد اكتمال تنزيلها ، تغلق برنامج Adobe Reader ثم تنصب (حزمة اللغات) مثل أي برنامج اعتيادي
5- بعد اكتمال الخطوة السابقة ، تحاول فتح الاستمارة من جديد .. لتظهر لك كما في الصورة أدناه (حسب نوع دراستك، هنا استمارة اخترت الاجازة الدراسية:
6- تفحص الإستمارة جيدة، ثم بعدها شاهد (أمثلة) على الاستمارة قبل قيامك بملء إستمارتك، شاهد هذه الأمثلة من فضلك حسب نوع دراستك:
مثال على استمارة البعثات
مثال على استمارة الزمالات
مثال على استمارة الإجازة الدراسية
مثال على استمارة النفقة الخاصة
مثال على استمارة البعثات البحثية
7 - ستقوم بملء الحقول الضرورية الخاصة بنوع الاستمارة، القضية سهلة للغاية ولكن هنالك ملاحظات بهذا الخصوص
- في العديد من الحقول سجبرك البرنامج بالتقيد بملء الحقل بالطريقة التي يريدها هو (هذا أفضل بالتأكيد لتجنب الخطأ)
- أينما طلب من التاريخ تكتبه دائما بهذا الصورة على شكل رقمين لكل من اليوم و الشهر و السنة كاملة، هذا مثال 01/01/2013 (يعني 1 كانون الثاني 2013)، لا تقلق، لن تستطيع مخالفة هذا القاعدة ، سيجبرك البرنامج بالكتابة كما يريد و إلا لن يقبل الاستمرار
- هنالك حقول ملونة بالأحمر، و هذا يعني إنك لن تستطيع إكمال الاستمارة قبل أن تملأها، و هنالك حقول غير ملونة، تملأها فقط إذا كانت تنطبق على حالتك
- يجب مطابقة المعلومات في (جواز السفر)، هذا بخصوص الإسم (عربي و انجليزي) و اللقب و تاريخ الميلاد و محل الميلاد، و تطابق باقي المعلومات كما هي مكتوبة في مستمسكاتك الأخرى.
- يجب أن يكون البريد الإلكتروني الذي سترسل منه الاستمارة هو نفسه الذي تكتبه في حقل (البريد الالكتروني للطالب) الموجود ضمن مجموعة (معلومات الاتصال) أما حقل البريد الالكتروني الموجود ضمن (معلومات أقرب شخص) فيجب أن يكون بريد الكتروني مختلف (لأخوك أو أختك او صديقك أو أي شخص قريب)
- تذكر في (السيرة الدراسية) الكليات والمعاهد التي ارتدتها إلى آخر كلية تخرجت منها (لا تذكر هنا الكلية التني تنوي الدراسة فيها في دول الخارج)
- العراق موجود ضمن قائمة البلدان، ولكنه موجود في النصف الثاني من قائمة البلدان (بعد طاجكستان) لسبب مجهول
- في السيرة الدراسية للطالب، تكتب سنة دخولك للإعدادية أو الكلية ، أي السنة الأولى التي بدأت الدراسة في تلك الكلية او الاعدادية ثم سنة التخرج منها ايضا
- لا تضغط Submit Form إلا بعد إكمال ومراجعة المعلومات التي أدخلتها بصورة دقيقة.
8- بعد إكمال ملء جميع الحقول بالمعلومات الدقيقة، يجب مراجعة الاستمارة مرتين حقل حقل للتأكد من صحة المعلومات و إن جميع الحقول الضرورية لوصف حالتك الدراسية (سواء المطلوبة او الاختيارية) قد ملئت بالمعلومات الدقيقة
9- تضغط على Submit Form الموجود في الركن الأيسر في الأعلى من الاستمارة شاهد الصورة:
لتظهر لك هذه النافذة:
10 - تختار (بريد الانترنت الالكتروني) كما هو واضح من الصورة، و تضغط بعدها على كلمة (موافق)
11- هنا ، سوف يقوم بتوليد ملف من نوع XML و يطلب منك اختيار إسم و مكان خزنه، إخزنه في مكان معروف على حاسوبك، اخزنه بأي إسم، و لكن الأفضل أن تجعل اسم الملف هو إسمك الثلاثي باللغة الانجليزية و افصل بينه بعلامة _ كما في الصورة:
12- إنتهى الأن العمل من الاستمارة .. تستطيع بالطبع أن تضغط على زر (Print Form) قبل الإغلاق لكي تطبع النموذج (مع المعلومات) لكي تحتفظ به لسجلاتك، هذه الخطوة غير ضرورية ، قم باغلاق الاستمارة الآن
13- توجه إلى صندوق البريد الخاص بك الذي كتبته في الاستمارة في حقل البريد الالكتروني للطالب (أشرت إليه في أعلاه)، إدخل إليه و افتح قائمة رسائلك في صندوق الوارد
14- إضغط على زر Compose (إنشاء) لتصنع رسالة بريد إلكتروني جديدة
15- تضع عنوان المستلم (ويسمى ايضا To أو إلى ) كما هو مكتوب في أسفل الإستمارة ، و هذه قائمة العنوانات البريدية الخاصة بكل نوع من الدراسة:
بعثات scholarship@scrdiraq.gov.iq زمالات fellowship@scrdiraq.gov.iq إجازة دراسية للموظفين study_leave@scrdiraq.gov.iq نفقة خاصة لغير الموظفين private@scrdiraq.gov.iq البعثات البحثية r.scholarship@scrdiraq.gov.iq
16- ترفق ملف الـ XML الذي تم توليده في خطوة (11) من هذا الموضوع، مثل أي ملف إعتيادي ترفقه في رسالة بريد إلكتروني، يوجد دائما زر (ارفاق ملف أو Attach) في نافذة إرسال البريد الإلكتروني يمكنك من إختيار الملف الذي تريد ارفاقه، تختار ملف الـ XML و تنتظر رفعه إلى رسالتك
17 - تضع في حقل (موضوع الرسالة) او Subject إسم الثلاثي - نوع الابتعاث مثلا: فلان فلان فلان - إجازة دراسية للموظفين
18- تتأكد قبل الإرسال من (عنوان المستلم) و (حقل الموضوع) و (وجود ملف الـ XML) المرفق) .. و تتوكل على الله لتضغط على زر الإرسال (Send) .. هذا مثال من بريد Gmail
19- تنتظر يوما أو يومين أو عدة أيام ، ستصلك رسالة على البريد نفسه الذي أدخلته في استمارتك و الذي أرسلت منه الرسالة من دائرة البعثات يخبرك إنه قد تم استلام استمارتك، و إن رقم الاستمارة هو (كذا)، تحفظ الرقم جيدا في ذاكرتك فستحتاجه في جميع مراجعاتك في دائرة البعثات.
استغرق مني الموضوع عدة ساعات







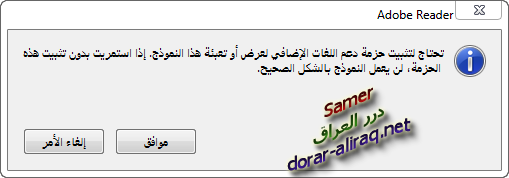
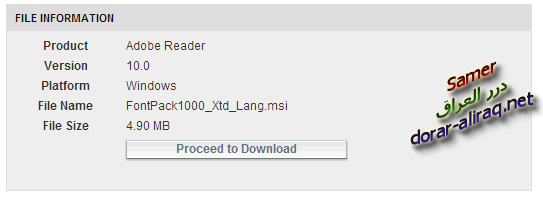
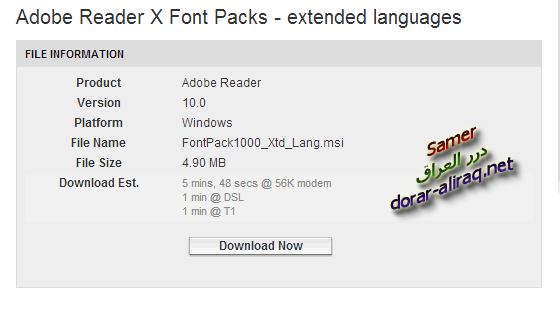
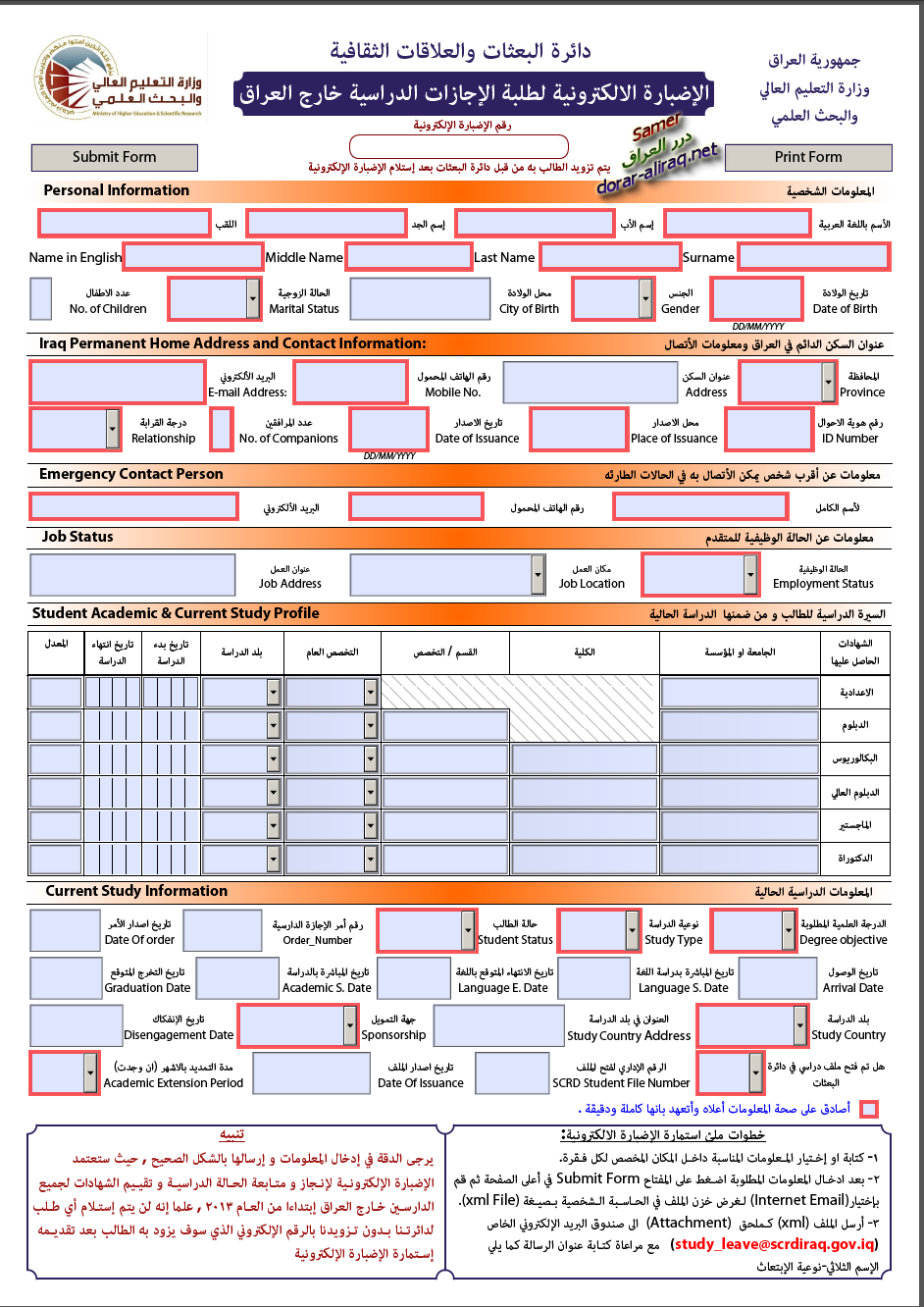
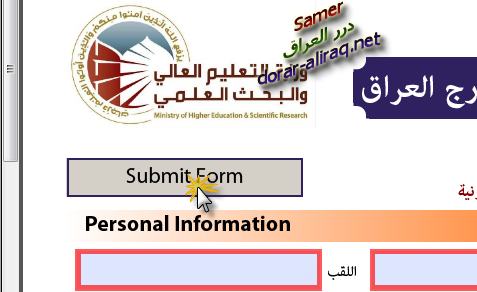
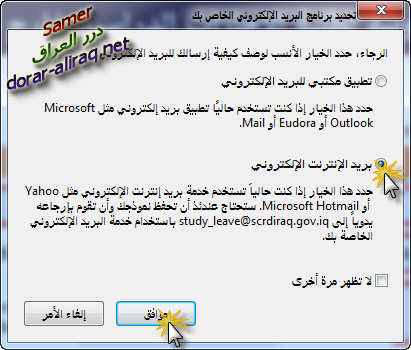
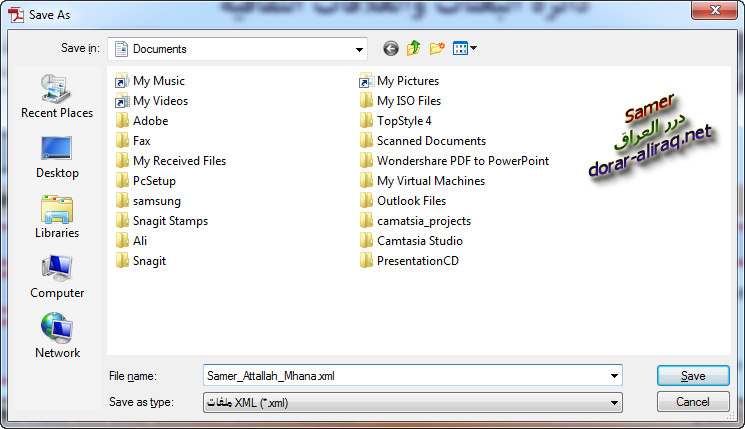
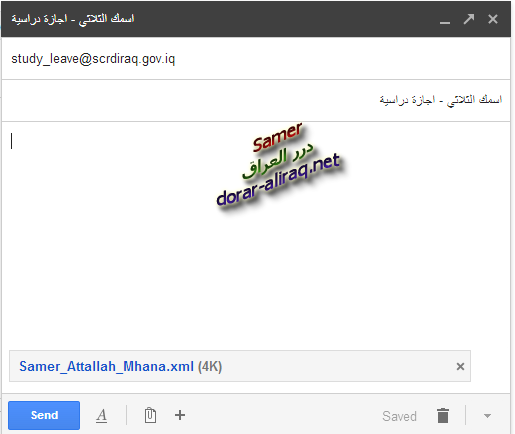
 رد مع اقتباس
رد مع اقتباس



 سؤؤؤؤؤؤؤؤؤؤؤؤؤؤؤؤؤؤؤؤؤؤؤؤ ؤؤؤؤؤؤؤؤؤؤؤؤؤؤؤؤؤؤؤؤؤؤؤؤؤ ؤؤؤؤال
سؤؤؤؤؤؤؤؤؤؤؤؤؤؤؤؤؤؤؤؤؤؤؤؤ ؤؤؤؤؤؤؤؤؤؤؤؤؤؤؤؤؤؤؤؤؤؤؤؤؤ ؤؤؤؤال

