شرح اداة Background Eraser Tool
في درسنا اليوم سأشرح احد ادوات القص وهيBackground Eraser Tool هذه الاداة متوضعة تحت اداة الـEraser Tool (اختصار الاداة الحرف E) في الشرح سأبين قوة هذه الاداة في بعض الحالات من الصور..
الخطوة الاولى:
افتح صورة مناسبة (يمكنك استعمال صورة المثال لان الصورة هي احد صور Windows7) سنبدأ بعملية بسيطة وهي مضاعفة طبقة الصورة وذلك عن طريق سحب الطبقة الى ايقونة "انشاء طبقة جديدة" (شكلها مثل الورقة المطوية من الاسفل) في اسفل لوحة الطبقات ثم اضغط Double-Click على الطبقة السفلى ستظهر نافذة اضغط ok لازالة القفل عن الطبقة وازل اشارة الـ"العين" الى جانب الطبقة هذه الطبقة ايضاً لاخفائها مؤقتاً.
الخطوة الثانية:
انتق الاداة من لوح الادوات وتأكد من الخيارات التالية في شريط خيارات الاداة في الاعلى:
وابدأ بالرسم فوق السماء الزرقاء وكن حذراً من ان اشارة + في منتصف الفرشاة لا يجب ان تقع تحت منطقة غير السماء اثناء الرسم فهذا سيؤدي الى حذف هذه المنطقة (الصورة توضح)
قد تقول في نفسك "هذا رائع لكن من الصعب ان ابقي اشارة + فوق السماء في بعض الاماكن..هل يوجد حل لهذا؟" لحسن الحظ انه من قام بعمل هذه الاداة قد فكر في كل الاحتمالات فيوجد خيار يسمى Sampling: Once (مشار اليه بالصورة) وعند اختياره عليك القلق فقط على مكان + للنقرة الاولى ثم الرسم (اضغط فوق السماء ثم لا تقلق بمكان هذه الاشارة بعد ذلك لحين بدءك برسم جديد).
هاتين الصورتين توضحان الفرق بين الخيارين.
الخطوة الثالثة:
بعد ان يبدو لنا اننا تخلصنا من كل المناطق الزرقاء (السماء)
سنقوم بعمل هذه الصورة على شكل (تحديد) لذلك اضغط Ctrl (ومع استمرارك بالضغط) انقر على ايقونة الطبقة العلوية لانشاء التحديد ثم ازل ايقونة العين من امام هذه الطبقة لاخفائها. ثم انقر نقرة واحدة عل الطبقة السفلى (لجعلها الطبقة النشطة) واعد اظهار هذه الطبقة بالنقر على جانبها لاعادة ايقونة العين ثم اضغط على ايقونة "انشاء ماسك جديد" (شكلها كمربع وبداخله دائرة) في اسفل لوح الطبقات.
الخطوة الرابعة:
الان اضغط Alt (ومع استمرارك بالضغط) واضغط على الماسك بجانب الطبقة السفلية لاظهاره ستلاحظ انه هناك بعض الاماكن لم تزال بشكل جيد (الاماكن البيضاء=هي الاماكن الظاهرة/الاماكن السوداء=هي الاماكن المخفية) للتخلص منها سنستعمل Image>Adjustments>Levels (يمكنك وضع القيمة الموضحة في الصورة اذا كنت تستخدم نفس صورة المثال اما اذا كنت تستخدم صورة اخرى قم بتحريك المثلث الرمادي الاوسط الى اليمين الى ان تتخلص من الاجزاء غير المرغوبة) ثم اضغط Ok للتطبيق ثم اضغط Alt واضغط على الماسك مرة اخرى لرؤية الصورة مرة ثانية.
الخطوة الخامسة:
يمكنك الان نقل الصورة الى اي خلفية تريد..
كملاحظة اخيرة لاتستخدم هذه الاداة في قص جميع الصور لمجرد انها جيدة في قص
هذه الصورة فعليك معرفة الطريقة الانسب لقص كل نوع من الصور(كما ذكرت في البداية).









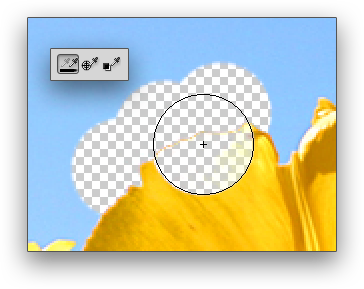
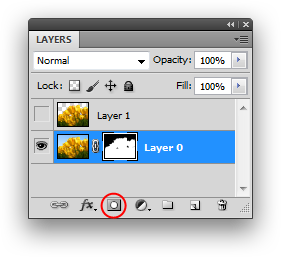

 رد مع اقتباس
رد مع اقتباس


