واجهة البرنامج وبعض الاوامر البسيطة
نقوم بتشغيل البرنامج من اختصار سطح المكتب ... و للتنبيه أحياناً قد يقوم البرنامج أثناء التثبيت باعطاءك فرصة لانشاء اختصار للبرنامج في سطح المكتب و قائمة إبدأ
مسار البرنامج C:\Program Files\MATLAB\R2010b\bin\matlab.exe
بعد التشغيل ستظهر لك هذه النافذة
الآن نوضح الأجزاء المؤشرة بالأرقام :
1 Current Folder و يحتوي على مسار البرنامج و الملفات الموجودة و قد يحتاجها المتخصصين كما تستطيع فتح أو تعديل أي ملف موجود
2 Workspace هذه النافذة تحتوي على المتغيرات التي قم بتعيينها ( سنقوم بشرحها لاحقاً ) و من هنا تستطيع أن ترى ما هي المتغيرات التي استخدمتها و تعديل القيم المعطاه لها ..
3 Command History في هذه النافذة ستجد جميع الأوامر التي قمت بها سابقاً سواء في نفس اليوم أو حتى أوامر استخدمتها قبل شهر ما دمت لم تحذفها من القائمة ،، و اذا أردت استخدام أمر من هذه الأوامر أو مجموعة متتالية من الأوامر ما عليك الا التضليل عليها و الضغط على انترEnter و ستضاف الى نافذة الأوامر Command window و سنشرحها لاحقاً ،، بمعنى أن جميع ما تقوم به من أوامر محفوظ و في حالة حاجتك أن تسترجع بعض من الأوامر التي استخدمتها سابقاً لتسخدمها حالياً ما عليك الا العودة الى هذه النافذة و ستجد الاوامر مرتبة حسب التاريخ ..
4 Start قائمة ابدأ لهذا البرنامج .. شيء لطيف أن يكون لهذا البرنامج قائمة ابدأ مصغرة و تحتوي على بعض الخواص التي قد تجدها في قوائم البرنامج لكن بشكل مبسط و سريع ..
5 Menu قوائم البرنامج .. يحتوي البرنامج كغيره من البرامج على قوائم مثل File , Edit , Help و غيرها ، و تحتوي القوائم على ميزات البرنامج و التعامل معه و سنتطرق للقوائم حسب الحاجة لها ..
6 Simulink هذا الرمز خاص لفتح الوجه الآخر للماتلاب ( تسمية من عندي ) فكما ذكرت لكم سابقاً أن الماتلاب يحتوي على برنامج السيمولنك و هو برنامج يستخدم لمحاكاة التطبيقات الفيزيائية و غيرها عن طريق تمثيلها بما يسمى Block Diagram و هو عبارة عن رسم يحتوي على مربعات لتمثيل أجزاء النظام و لكل مربع وضيفة خاصة في التطبيق و مع جمعها و وصلها ببعض يتكون لنا رسم تقريبي يمثل التطبيق و عملياته ،، و فكرته تبسيط تحليل ودراسة سلوك تطبيق معين فبدل من كتابة معادلات معقدة لهذا التطبيق ما عليك إلا تكوين رسم تقريبي باستخدام الأدوات المتوفرة مع البرنامج و سيقوم البرنامج بتحويل هذا الرسم الى معادلات و يقوم بتحليلها و ايجاد النتائج و من ثم يقوم بتحويل النواتج الى صيغة متوافقة مع التطبيق المطلوب >>
7 رموز يعرفها الجميع ( فتح ملف جديد ، فتح ملف موجود في جهازك ، قص ، نسخ، لصق ، تراجع ، .. )
8 Command Window في هذه النافذة نقوم بالعمل ،، فهي خاصة لكتابة الأوامر و اظهار النتائج و سيكون عملنا دائماً عليها ..
9 شريط لمساعدة المبتدئين مع البرنامج ، يحتوي على عدة خيارات Video لترى شرح لمقدمة الماتلاب بالصوت و الصورة ، Demo و ستجد فيه أيضاً ملفات فيديو تحتوي على شرح للبرنامج ، Getting Started و ستجد هنا ملف التعليمات الذي يحتوي على مقدمة في الماتلاب ..
10 Preferences في هذه الرسالة يذكر البرنامج أنك تستطيع تغيير اختصارات لوحة المفاتيح اذا أردت و ذلك بالضغط على Preferences (خيارات ) ، و تستطيع أيضاً تعديل الاعدادت اذا أردت ..
11 Click Here اضغط هنا حتى لا ترى هذه الرسالة ( الخاصة بتعديل اختصارات لوحة المفاتيح ) مرة أخرى عند فتح البرنامج ..
و بهذا نكون أخذنا نظرة سريعة للواجهة
تغيير اعدادت الخط :
قد لا يعجبك الخط الذي تكتب به الأوامر إما لصغر حجمه أو لنوعة ،، و لهذا لديك الخيار في اختيار نوع الخط و حجمه حتى يتناسب معك >> بالنسبة لي قمت بتغيير حجمه الى حجم أكبر ..
قم بالذهاب الى قائمة ابدأ ( Start ) الخاصة بالبرنامج ثم اختر Preferences (خيارات ) ثم تابع كما في الصورة
تستطيع الدخول الى الخيارات أيضاً عن طريق قائمة File و من ثم Preferences
شكل الخط : أقصد به عريض ، مائل ،...
النوافذ Command Window , Command History , Workspace , Current Folder
قمت سابقاً بشرح وضيفة كل نافذة ،، لكن ماذا اذا لم ترد أحد النوافذ < بسهولة قم باغلاقها عن طريق اشارة x الموجودة بجانب عنوان النافذة> ،،
لكن اذا أغلقت نافذة بالخطأ ماذا تفعل لاستعادتها ،، بسهولة أيضاً اذهب الى قائمة Desktop و قم بالتأشير على النافذة المطلوبة كما في الصورة
تستطيع أيضاً التحكم بأماكن تواجدها سواء في اليمين أو اليسار أو فصلها كنافذة مستقلة كلما عليك هو الضغط على شريط العنوان بشكل مستمر و سحب النافذة الى أي مكان تريد و تستطيع التنقل بينها عبر اختصارات لوحة المفاتيح أو عن طريقة قائمة Window كما هي موضحة في الصورة
الآن ننتقل الى بعض الأوامر البسيطة و سنبدأ من الصفر و قد تجد معلومات الكل يعرفها لكني ذكرتها حتى ابدأ بالصعود خطوة خطوة ...
عمليات الجمع و الطرح و الضرب و القسمة :
الكل يعرف أن جميع الحسابات الرياضية و المعادلات و مهما ازداد تعقيد المسائل إلا أن الأساس هو الجمع و الطرح و القسمة و لهذا أردت أن أبدأ بتمثيل هذه العمليات
الجمع ( + ) و الطرح ( - ) و الضرب ( * ) و القسمة ( / )
لابد أن الجميع على معرفة تامة بهذه الرموز لكن كما قلت اضفتها للتدرج مع الشرح
و الآن لنبدأ باستخدام الماتلاب لتنفيذ هذه العمليات :
سيبدو برنامج الماتلاب مع هذه العمليات كالآلة الحاسبة لكن بشكل متطور قليلاً بمعناه أنك تستطيع كتابة عملية طويلة و فيها عدة عمليات كالجمع و الطرح و الضرب و القسمة في نفس السطر و سيقوم البرنامج بإعطاءك الناتج مباشرة ..
مثال :
الأسس و الجذور :
من العمليات المهمة - و التي الجميع يعرفها - في العمليات الحسابية هي الأسس و الجذور ..
في برنامج الماتلاب نستطيع كتابة عملية حسابية تحتوي على جذور و أسس مهما كان درجة تعقيدها .. ما عليك إلا أن تكتب العملية في سطر الأوامر و تضغط على زر انتر Enter و سيعطيك البرنامج ناتجها بهذه الصيغة ( الناتج = ans ) ..
الجذر التربيعي ( ) sqrt و بين القوسين تضع الرقم المطلوب و هناك طريقة أخرى باستخدام الأسس
الأسس :- هذا الرمز ( ^ ) ، و لاختياره اضغط على Shift + 6 الرقم 6 من الأرقام الموجودة فوق الحروف
الجذور : نفس إشارة الأسس لكن التغيير في الأس، فمثلاً اذا أردت الجذر التكعيبي فكما تعرفون أنه عبارة عن أس ثلث 1/3 و التربيعي نصف 1/2 و الجذر الرابع ربع 1/4 .... الخ
و بالأمثلة تتوضح أكثر ..
مثال :
ملاحظة مهمة : الأقواس ضرورية حتى تضمن صحة الحل ،، فتدرب على توضيفها و توزيعها بين العمليات





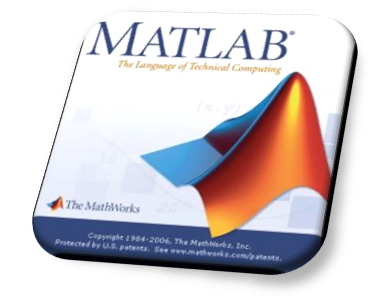






 رد مع اقتباس
رد مع اقتباس

