ميزة سطح المكتب الافتراضي Virtual Desktops ليست متوفرة فقط في ويندوز 11 و انما من الاصدار السابق في ويندوز 10 ، توفير ترتيبات مخصصة للتطبيقات في مسألة عمل مختلفة على الشاشة مع إمكانية انشاء اكثر من مساحة افتراضية مع التبديل عنها من عرض المهام في الشريط السفلي بالحاسوب .
ما هو سطح المكتب الافتراضي ؟
سطح المكتب هو ذلك النافذة التي تستخدم فيها جميع أدوات الكمبيوتر و بمعنى آخر هي مساحة التخزين الخاصة بك والتي تكون موجودة خلف النوافذ او التطبيقات .
في نظام ويندوز 10 كانت الكثير من أجهزة الكمبيوتر التي تحتوي على هذا النظام لا تحتوي على ميزة الشاشة المتعددة و لك مع ميزة عرض المهام المتاحة حاليا في ويندوز 11 اختلف الأمر .يمكنك الآن ان تمتلك سطح مكتب افتراضي على نفس الكمبيوتر الخاص بك مع التبديل بينهم .
اختصارات لوحة المفاتيح في سطح المكتب الافتراضي
هناك امكانية ان تقوم بإنشاء سطح المكتب الافتراضي من خلال المؤشر أو من خلال لوحة المفاتيح و ايضا لكي تقوم بالتحكم فيه و التنقل بينهم إذا كانوا أكثر من سطح مكتب افتراضي .
واذا كنت من محبي استخدام لوحة المفاتيح يمكنك الاعتماد على الاختصارات التالية :
- لإنشاء سطح مكتب جديد افتراضي اضغط على Windows و CTRL و D .
- لفتح عرض المهام اضغط على Windows و Tab .
- للتبديل بين الأسطح المتعددة اضغط على Windows و CTRL ثم بعد ذلك التحرك بالسهم اليمين أو اليسار لاختيار سطح المكتب المطلوب .
كيفية انشاء سطح مكتب افتراضي في ويندوز 11
هناك ثلاث طرق يمكن من خلالها القيام بإنشاء سطح مكتب افتراضي وجميعهم من خلال ضغطة زر واحدة فقط .
الطريقة الأولى
- انتقل بالمؤشر الى شريط المهام السفلي .
- ابحث بين الايقونات في هذا الشريط عن ايقونة عرض المهام .
- ستجد تصميم هذه الأيقونة عبارة عن مربعين متداخلين باللون الابيض و الرمادي .
- اضغط عليه .
الطريقة الثانية
اذا لم تتمكن من الوصول الى هذه الايقونة او ترغب في استخدام الكيبورد بدلا من المؤشر ، اتبع الخطوة التالية :
- اضغط على زر Windows بالاضافة الى زر Tab .
الطريقة الثالثة
أما في حالة إذا كنت ترغب في الضغط على الايقونة في شريط المهام و لكنك لم تجد الايقونة متوفرة الخاصة بعرض سطح المكتب الافتراضي اتبع الخطوات التالية :
- قم بالوقوف بالمؤشر على شريط المهام السفلي في منطقة فارغة .
- قم بالضغط بالزر الأيمن على المكان الفارغ في شريط المهام .
- سيظهر لك قائمة من الخيارات اختر منها عرض المهام .
كيفية استخدام سطح المكتب الافتراضي على الكمبيوتر ؟
بعد ان ان تقوم بأي من الخطوات السابقة من المفترض ان يظهر لك نافذة تحتوي بيضاء اللون تأتي باسم New Desktop في حين ان النافذة القديمة ستأتي باسم Desktop 1 .
قم بالضغط على زر الاضافة في النافذة الجديدة ليظهر معك سطح المكتب الافتراضي الجديد .
ايضا يمكنك اختصار الأمر من خلال الضغط على Windows و CTRL و حرف D في لوحة المفاتيح .
يمكنك الان ان تقوم بإنشاء المزيد من أسطح المكتب الافتراضية بنفس الخطوات السابقة الى ما لا نهائية .
قم بالدخول الى سطح المكتب الجديد و بدأ في اضافة التطبيقات و البرامج عليه مو سيظل سطح المكتب الافتراضي كما هو دون تغيير .
كيفية التبديل بين سطح المكتب المتعدد في ويندوز 11
الأمر بسيط كل ما عليك القيام به الوقوف بالمؤشر على زر عرض المهام في شريط المهام السفلي و سيظهر لك النوافذ التي تحتوي على أسطح المكتب الافتراضية من خلاله قم باختيار سطح المكتب الذي تريد العمل عليه الآن .
نقل التطبيقات بين أسطح المكتب المتعددة
في حالة إذا كان هناك تطبيق معين تقوم باستخدامه في سطح المكتب الافتراضي الجديد و ترغب في نقله الى الجديد او العكس قم باتباع الخطوات التالية :
- قم بالدخول الى سطح المكتب الذي يوجد به التطبيق .
- قم بالوقوف على التطبيق من خلال المؤشر و قم بسحبه الى زر عرض المهام الفلي .
- انتظر الى ان يظهر نافذة مصغرة عن سطح المكتب القديم و قم وضع التطبيق فيه .
- سيتم النقل مباشرة .
كيفية حذف سطح المكتب الافتراضي في ويندوز 11
اذا انتهيت من سطح المكتب الافتراضي و ترغب في غلقه حتى لا يسبب ثقل على الذاكرة العشوائية في الكمبيوتر فانت قادر الان على ان تقوم بإغلاقه مباشرة وذلك من خلال الخطوات التالية :
- قم بالوقوف بالمؤشر على زر عرض المهام في الشريط السفلي .
- سيظهر لك اسطح المكاتب التي قمت بانشائها .
- في اعلى كل منها ستجد رمز اكس قم بالضغط عليه .
يمكنك ان تقوم بالضغط على زر Windows و Tab من أجل الانتقال بينهم وحين تظهر النافذة المصغرة لهم اضغط على رمز اكس .
كيفية إخفاء زر عرض المهام في ويندوز 11
في حالة إذا كنت تخشى من قيام طفلك بالعبس في عرض المهام و انشاء الكثير من سطح المكتب الافتراضي يمكنك ان تقوم بإخفاء هذا الزر من شريط المهام السفلي عبر الخطوات التالية :
- انتقل المؤشر إلى شريط المهام .
- قم بالضغط على زر Taskbar Settings .
- سينتقل بك الى الاعدادات و سيفتح بك على صفحة التخصيص و شريط المهام .
- الان قم بالبحث عن اداة Task View .
- أمامها ستجد زر الاخفاء Off قم بالضغط عليه .
بالتأكيد لكي تظهر هذا الخيار من جديد في شريط المهام السفلي يمكنك ان تقوم بالدخول الى هذه الخطوات ثم القيام بتفعيل الخيار مرة اخرى و تحويله الى On .





 كيفية انشاء سطح مكتب افتراضي في ويندوز 11
كيفية انشاء سطح مكتب افتراضي في ويندوز 11
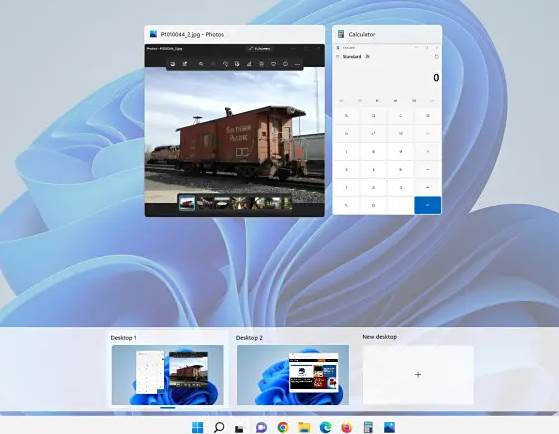








 رد مع اقتباس
رد مع اقتباس