تعتبر (ذاكرة الوصول العشوائي) RAM من أهم مكونات الحواسيب، والهواتف الذكية، وهي عبارة عن شريحة إلكترونية تَعمل على تخزين بيانات أداء المهام بشكل مؤقت بحيث لا يحتاج المعالج إلى إعادة القيام بها في كل مرة، مما يعمل على رفع سرعة الجهاز عند معالجة هذه المهام وتشغيلها.
لذلك إذا أصبح حاسوبك الذي يعمل بنظام التشغيل ويندوز 10 فجأة بطيئًا جدًا ولا تستجيب التطبيقات للفتح أو العمل بسلاسة كما هو معتاد، فقد يكون السبب هو أن نظام التشغيل قد استهلك بالفعل كل ذاكرة الوصول العشوائي (RAM)، ومع ذلك، هذا لا يعني على الفور أنه يجب عليك التفكير في ترقية ذاكرة الحاسوب أو أنه به عطلًا ما، لأن المشكلة قد تكون غالبًا وجود تطبيق قيد التشغيل يستهلك الكثير من ذاكرة الحاسوب.
إليك كيفية تحديد التطبيقات التي تستهلك الذاكرة بشكل كبير في نظام ويندوز 10:
إذا كنت تشك في وجود مشكلة في كيفية استخدام التطبيقات للذاكرة، فإن نظام التشغيل ويندوز 10 يتيح لك طريقتين لمعرفة أي التطبيقات تستهلك الكثير من الذاكرة مما يؤدي إلى تباطؤ الحاسوب، بالإضافة إلى ذلك يمكنك استخدام أي من هذين الطريقتين لإنهاء تشغيل التطبيق أو التطبيقات التي تتسبب في هذه المشكلة فورًا لإعادة الحاسوب للعمل كالسابق.
أولًا: استخدام مدير المهام:
لتحديد التطبيقات التي تستخدم أكبر قدر من ذاكرة حاسوب ويندوز 10 باستخدام قائمة المهام، استخدم الخطوات التالية:
- اضغط بالماوس الأيمن على شعار ويندوز 10 في أسفل الجهة اليسرى من الشاشة.
- في القائمة التي تظهر لك، اضغط على خيار (مدير المهام) Task Manager.
- في النافذة التي تظهر لك، اضغط على علامة التبويب (العمليات) Processes بالأعلى، ثم اضغط على قائمة (الذاكرة) Memory لفرز التطبيقات بحسب حجم استخدامها لذاكرة الحاسوب.
- ستظهر لك التطبيقات التي تقوم باستهلاك ذاكرة حاسوب ويندوز 10 مرتبة من الأكثر استخدامًا للأقل.
- حدد التطبيق الذي تجده يستهلك قدرًا كبيرًا من الذاكرة ثم اضغط عليه.
- اضغط على خيار (إنهاء المهمة) End task في أسفل الجهة اليمنى من النافذة لإنهاء تشغيل هذا التطبيق.
- بمجرد إكمال الخطوات السابقة، سيتم إنهاء تشغيل التطبيق مباشرة مما يؤدي إلى توزيع الذاكرة على التطبيقات الأخرى قيد التشغيل، ومن ثم سيؤدى ذلك إلى تسريع الحاسوب وعودته للعمل بشكل عادي كما السابق.
ملاحظة: من الأفضل إغلاق التطبيق في حالة عدم استجابته أو استهلاكه قدر غير عادي من ذاكرة حاسوب ويندوز 10 لأن فرض إنهاء تشغيله قد يُفقدك أي عمل يقوم به التطبيق لم تقم بحفظه سابقًا.
ثانيًا: استخدام أداة مراقبة الموارد:
يتيح لك أداة مراقبة الموارد (Resource Monitor) المدمجة فى نظام ويندوز 10 التحقق من عمل مكونات الحاسوب بشكل سليم، مثل: قرص التخزين ووحدة المعالجة المركزية (CPU) والشبكة، وبالطبع سعة ذاكرة الوصول العشوائي التي تستخدمها التطبيقات، ولاستخدام الأداة، اتبع الخطوات التالية:
- في شريط بحث ويندوز في أسفل الجهة اليسرى من الشاشة، اكتب Resource Monitor ثم اضغط علىيها في النافذة المنبثقة التي تظهر لك.
- في النافذة التي تظهر لك، اضغط على علامة التبويب (الذاكرة) Memory.
- اضغط على خيار (Private) لفرز التطبيقات بحسب استخدام الذاكرة.
- ستظهر حجم الذاكرة التي يستخدمها كل تطبيق، وهنا يمكنك تحديد التطبيق الذي يستخدم أكبر قدر من الذاكرة، من خلال الضغط على المربع الذي يظهر بجوار كل تطبيق.
- اضغط على التطبيق الذي قمت بتحديده بزر الماوس الأيمن.
- من القائمة التي تظهر لك، اختر (إنهاء العملية) End process.
ملاحظة: على عكس أداة (مدير المهام)، لا توفر أداة (مراقبة الموارد) سوى اسم العملية، وليس الاسم المألوف للتطبيق، مثل: msedge.exe الذي يشير إلى متصفح الويب Microsoft Edge، نتيجة لذلك، إذا لم تتمكن من تحديد اسم التطبيق، فاضغط بزر الماوس الأيمن على العملية ثم حدد خيار (البحث عبر الإنترنت) Search Online لمعرفة اسم التطبيق.
بعض النقاط التي يجب الانتباه لها:
- إذا كنت تواجه مشكلات في إنهاء عمل تطبيق ما أو كان هناك العديد من التطبيقات التي تستهلك معظم ذاكرة حاسوب ويندوز 10 ففكر في إعادة تشغيل الحاسوب حيث ستؤدي هذه الخطوة إلى إعادة تعيين جميع التطبيقات، مما قد يؤدي إلى إصلاح مشكلة استهلاك موارد الحاسوب.
- يوصى دائمًا بفهم التطبيقات التي تستخدم معظم ذاكرة الحاسوب، نظرًا إلى أنه ليس كل تطبيق يستهلك ذاكرة الحاسوب هذا يعني أنه يجب عليك إيقاف تشغيله، حيث تتطلب بعض التطبيقات، مثل: تطبيق تحرير الصور والفيديو والألعاب عادةً قدرًا كبيرًا من ذاكرة الوصول العشوائي للعمل بشكل سليم.
- في حالة بطء حاسوبك فجأة، فقد تكون هناك مشكلة في أحد التطبيقات، ومع ذلك، إذا قمت مؤخرًا بتثبيت تطبيق يستهلك قدرًا كبيرًا من الموارد أو أن إجمالي استخدامه لذاكرة الحاسوب يصل إلى حوالي 70% طوال الوقت، فقد ترغب في التفكير في ترقية ذاكرة الوصول العشوائي.





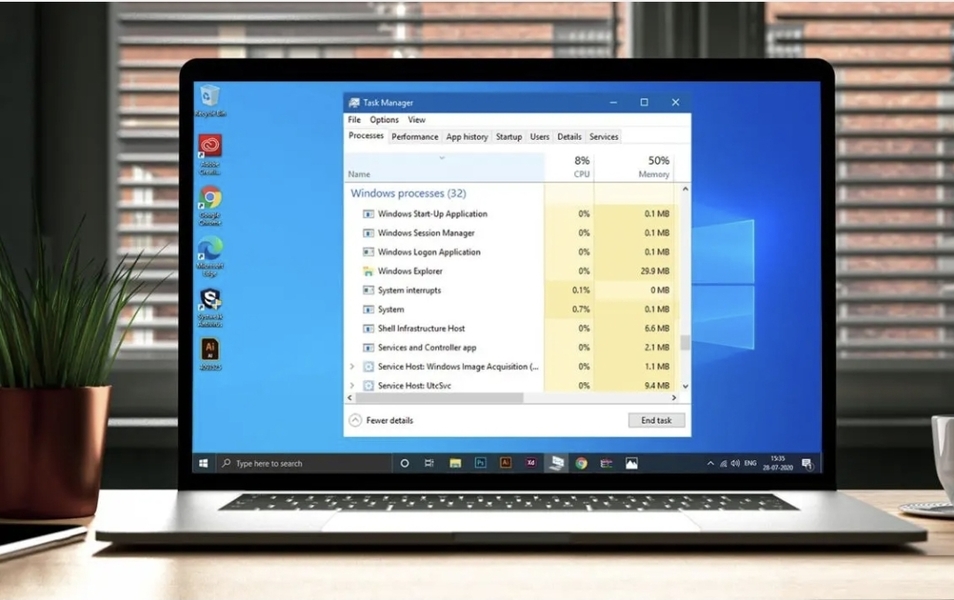
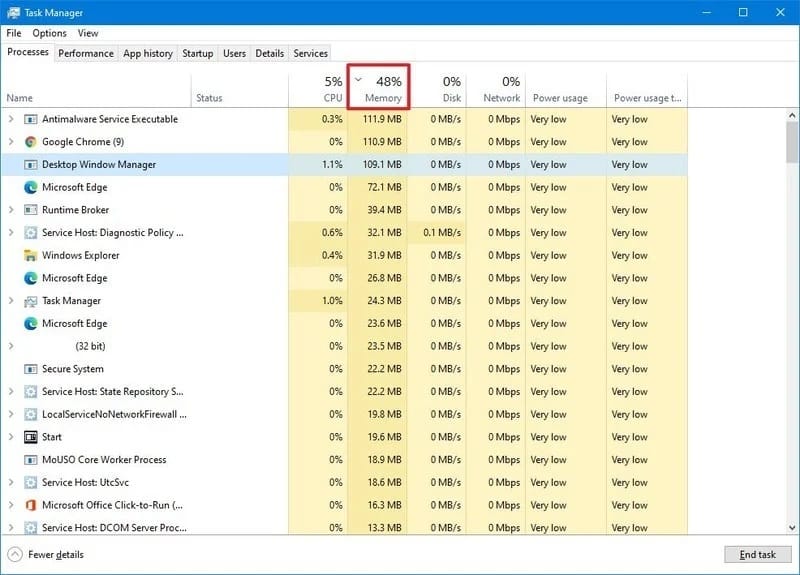
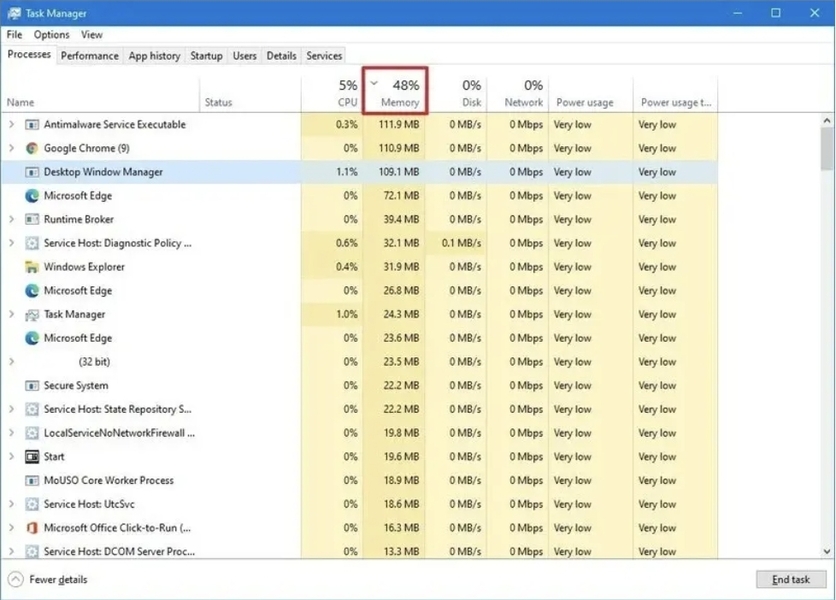

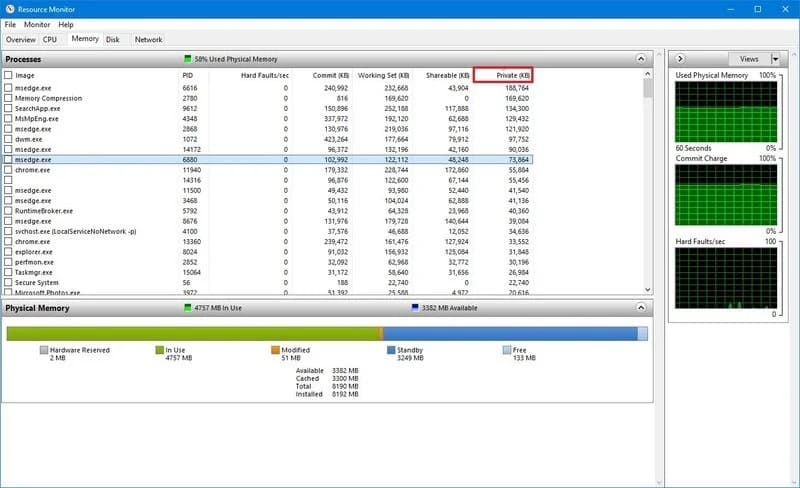
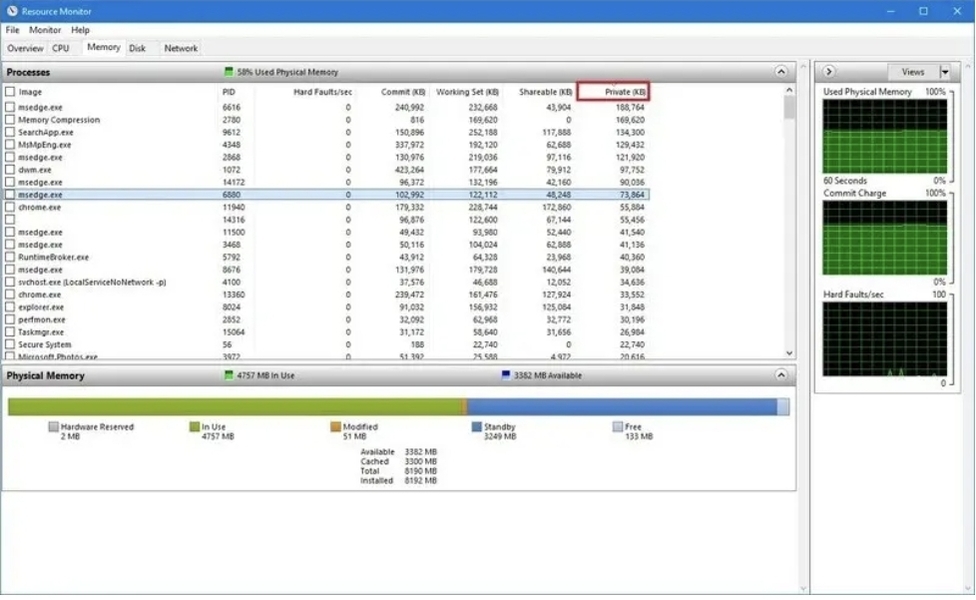
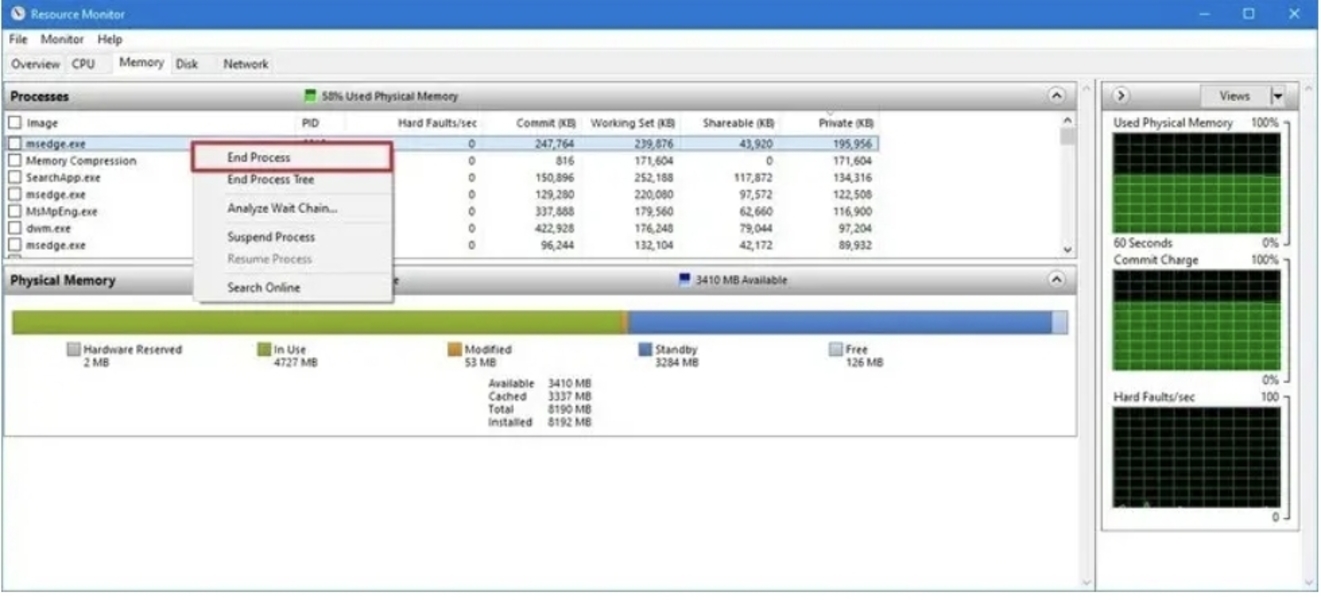
 رد مع اقتباس
رد مع اقتباس

