في عالم أصبح فيه مكالمات الفيديو عبر الحواسيب أو الهواتف الذكية أمرًا ضروريًا للغاية سواء من أجل التواصل أو العمل أو الدراسة، نجد أن معرفة كيفية إصلاح مشكلات توقف كاميرا الويب عن العمل في حاسوب ويندوز 10 هي مهارة لابد منها سواء كانت الكاميرا مدمجة في الحاسوب المحمول أو خارجية كما في الحاسوب المكتبي.
يمكن أن توقف كاميرا الويب في الحاسوب فجأة للعديد من الأسباب، منها: مشكلة في برنامج التشغيل أو تحديثات نظام التشغيل الأخيرة أو إعدادات الخصوصية في الحاسوب التي تمنع الوصول إلى الكاميرا.
لذا إذا لاحظت وجود مشكلات في كاميرا الويب المدمجة في حاسوبك المحمول أو الكاميرا الخارجية في الحاسوب المكتبي، فإن نظام التشغيل ويندوز 10 يتضمن عدة طرق لإصلاح المشكلات الشائعة من خلال العديد من الأدوات المدمجة.
أولًا: اكتشاف كاميرا الويب في حاسوب ويندوز 10:
في بعض الأحيان، قد لا يكتشف نظام التشغيل كاميرا الويب تلقائيًا بعد توصيلها في الحاسوب، خاصة في الحواسيب المكتبية، مما يتطلب منك القيام بذلك يدويًا، من خلال الخطوات التالية:
- قم بتوصيل كاميرا الويب إذا كنت تستخدم حاسوب مكتبي.
- اضغط على شعار ويندوز في الجهة اليسرى من الشاشة بزر الماوس الأيمن.
- من القائمة التي تظهر لك، اضغط على خيار (إدارة الأجهزة) Device Manager.
- في النافذة التي تظهر لك، اضغط على علامة التبويب (الإجراءات) Actions في الأعلى.
- من القائمة التي تظهر لك، اضغط على خيار (فحص من أجل تغييرات الأجهزة) Scan for hardware changes.
- سيقوم نظام التشغيل بالبحث عن أي أجهزة جديدة تم توصيلها بالحاسوب وإدراجها تلقائيًا.
- بعد الانتهاء، قم بإعادة تشغيل الحاسوب لتطبيق التغييرات.
ملاحظة: إذا لم تُكتشف الكاميرا فقم بفصلها وأعد تشغيل الحاسوب ثم قم بتوصيلها مرة أخرى عبر منفذ USB آخر، وكرر الخطوات السابقة مرة أخرى، إذا لم تُكتشف الكاميرا فحاول توصيلها بحاسوب آخر للتأكد من أن المشكلة ليست في الكاميرا نفسها، إذا لم تعمل أيضا فربما حان الوقت لترقية كاميرا الويب إلى طراز أحدث.
ثانيًا: السماح للتطبيقات بالوصول إلى الكاميرا:
عادةً، يقوم نظام التشغيل ويندوز 10 تلقائيًا بتقييد التطبيقات مثل: تطبيقات مكالمات الفيديو من الوصول إلى الميكروفون والكاميرا لمساعدتك على حماية خصوصيتك وتحسين الأمان، مما يتطلب منك السماح بذلك في إعدادات الحاسوب، وللقيام بذلك، اتبع الخطوات التالية:
- انتقل إلى صفحة (الإعدادات) Settings في حاسوب ويندوز 10.
- اضغط على قسم (الخصوصية) Privacy.
- في الجهة اليسرى من الشاشة التي تظهر لك، اضغط على علامة التبويب (الكاميرا) Camera.
- في الجهة اليمنى من الشاشة، ضمن قسم (السماح بالوصول إلى الكاميرا على هذا الجهاز) Allow access to the camera on this device، اضغط على خيار (تغيير) Change.
- في النافذة المنبثقة التي تظهر لك، قم بتبديل الزر إلى وضع التشغيل.
- ضمن خيار (السماح للتطبيقات بالوصول الكاميرا) Allow apps to access your camera قم بتبديل الزر بالأسفل إلى وضع التشغيل.
ملاحظة: للمزيد من التحكم في خصوصيتك، يمكنك تحديد تطبيقات معينة لتشغيل الكاميرا، وذلك ضمن قسم (اختيار تطبيقات متجر مايكروسوفت التي يمكنها الوصول إلى الكاميرا) Choose which Microsoft Store apps can access your camera حيث يمكنك تبديل الزر إلى وضع التشغيل للتطبيق الذي تريده.
ثالثًا: استرجاع برنامج تشغيل الكاميرا السابق:
في بعض الأحيان، قد تطرح الشركات المصنّعة للكاميرا تحديثات تحتوي على مشكلات في التوافق، لذا إذا كانت كاميرا الويب تعمل بشكل طبيعي قبل تحديث برنامج التشغيل، فإن استعادة الإصدار السابق يمكن أن يحل المشكلة، وللقيام بذلك، اتبع الخطوات التالية:
- اضغط على شعار ويندوز في الجهة اليسرى من الشاشة بزر الماوس الأيمن.
- من القائمة التي تظهر لك، اضغط على خيار (إدارة الأجهزة) Device Manager.
- في النافذة التي تظهر لك، قم بتوسيع الخيار الذي يحتوي على الكاميرا، والذي غالبًا ما يكون (أجهزة التصوير) Imaging devices أو (الكاميرات) Cameras.
- اضغط على اسم الكاميرا بزر الماوس الأيمن، ثم اختر (الخصائص) Properties من النافذة التي تظهر لك.
- في النافذة التي تظهر لك، اضغط على علامة التبويب (برامج التشغيل) Driver.
- اضغط على خيار (استرجاع برنامج التشغيل) Roll Back Driver.
- في النافذة التي تظهر لك، قم بتحديد أحد الأسباب من القائمة، ثم اضغط على (موافق) Yes.
- قم بتأكيد الأمر مرة أخرى، ثم أعد تشغيل الحاسوب.
ملاحظة: ستمنع هذه العملية تحديث ويندوز 10 من تثبيت برنامج تشغيل الكاميرا مرة أخرى، ومع ذلك، عندما يتوفر تحديث جديد للكاميرا سيتم تنزيله وتثبيته تلقائيًا.
رابعًا: التحقق من إعدادات الخصوصية في برنامج مكافحة الفيروسات:
تأتي بعض برامج مكافحة الفيروسات وبرامج الأمان الأخرى التابعة للجهات الخارجية بإعدادات خصوصية يمكنها منع التطبيقات من الوصول إلى كاميرا الويب في ويندوز 10، لذا يجب عليك مراجعة إعدادات الخصوصية في تطبيق الأمان في حاسوبك لتشغيل الكاميرا تلقائيًا.









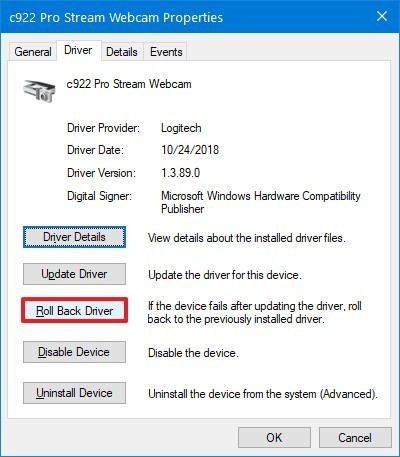
 رد مع اقتباس
رد مع اقتباس