11
ربما لاحظت في الفترة الأخيرة أنه عند تنزيل الصور من خلال متصفح الويب في حاسوبك – سواء كان يعمل بنظام ويندوز 10 أو macOS – أنها تُحفظ بتنسيق جديد يُسمى (WEBP) بدلًا من التنسيقات الشائعة التي تستخدمها كثيرًا، مثل: PNG أو JPG.
يعتبر تنسيق (WebP) تنسيقًا جديدًا للصور يوفر صور عالية الجودة عالية بحجم صغير عبر صفحات الويب لتسريع التصفح، ولكن لا يحظى هذا التنسيق بشعبية كبيرة بين المستخدمين، وذلك لأنه لا يتيح لك إجراء تعديلات على الصور، أو إرسالها في شكل الصور العادية لأي شخص آخر. ولكن كافة منتجات جوجل، ومتصفحات الويب، تدعم هذا التنسيق من صور الويب. فما هو هذا التنسيق وكيف يمكنك تحويله إلى التنسيقات الأخرى الشائعة؟
أولًا: ما هو تنسيق WEBP وكيف يختلف عن التنسيقات الأخرى الشائعة؟
يعد تنسيق (WEBP) تنسيقًا حديثًا للصور طورته شركة جوجل ويهدف إلى تسريع تحميل صفحات مواقع الويب باستخدام صور أصغر حجمًا وأكثر كفاءة بدون فقدان الجودة، ومن ثم يمكن لمشرفي المواقع والمطورين تضمين الصور بهذا التنسيق لجعل المواقع تُحمل بسرعة، حيث تكون الصور التي بتنسيق (WEBP) أصغر حجمًا بنسبة 26% مقارنة بصور PNG، وأصغر بنسبة تتراوح ما بين 25% إلى 34% من صور JPG.
ولكن الجانب السلبي المتعلق بتنسيق الصور (WEBP) هو أن معظم برامج تحرير الصور لم تتوافق بعد مع هذا التنسيق الجديد، كما أن معظم منصات نظام إدارة المحتوى، مثل: WordPress لا تسمح لك بتحميل صور بهذا التنسيق لتضمينها في المقالات، لذلك سيتعين عليك غالبًا تحويل الصورة يدويًا إلى تنسيق آخر، مثل: PNG أو JPEG.
ثانيًا: كيفية تحويل صور WEBP إلى صور بتنسيق JPEG و PNG؟
في حاسوب ماك:
أسرع طريقة لتحويل صورة بتنسيق (WEBP) إلى تنسيق PNG أو JPEG في حاسوب ماك هو فتحها في علامة تبويب جديدة في متصفح الويب والتقاط لقطة شاشة بدلاً من تنزيلها في المقام الأول، ولكن إذا كنت تريد المزيد من التحكم في الصورة، مثل: اقتصاصها أو تصغيرها، فيمكنك اتباع الخطوات التالية:
- قم بحفظ الصورة في حاسوب ماك كما تفعل عادةً، ثم افتحها في تطبيق (المعاينة) Preview، من خلال الضغط على الصورة بزر الماوس الأيمن واختيار التطبيق.
- في شاشة التطبيق، اضغط على علامة التبويب (ملف) File في شريط القائمة.
- من القائمة التي تظهر لك، اضغط على خيار (تكرار) Duplicate.
- في النافذة المنبثقة التي تظهر لك، اختر التنسيق الذي ترغب في تحويل الصورة إليه من خلال قائمة (Format) المنسدلة.
- قم بضبط جودة الصورة من خلال تحريك الشريط الموجود بالأسفل بجوار خيار (الجودة) Quality.
- بعد الانتهاء، اضغط على خيار (حفظ) Save لحفظ الصورة بالتنسيق الجديد الذي اخترته سابقًا.
في حاسوب ويندوز 10:
- قم بحفظ الصورة في حاسوب ويندوز 10 كما تفعل عادةً.
- افتح الصورة في تطبيق (الرسام) Paint، من خلال النقر على الصورة بزر الماوس الأيمن واختيار التطبيق.
- في شاشة التطبيق، اضغط على خيار (ملف) File في شريط القائمة.
- من القائمة التي تظهر لك، اختر (حفظ باسم) Save As، ثم اختر التنسيق الذي ترغب في تحويل الصورة إليه من خلال القائمة التي تظهر لك.
- بعد الانتهاء، اضغط على خيار (حفظ) Save لحفظ الصورة بالتنسيق الجديد الذي اخترته سابقًا.
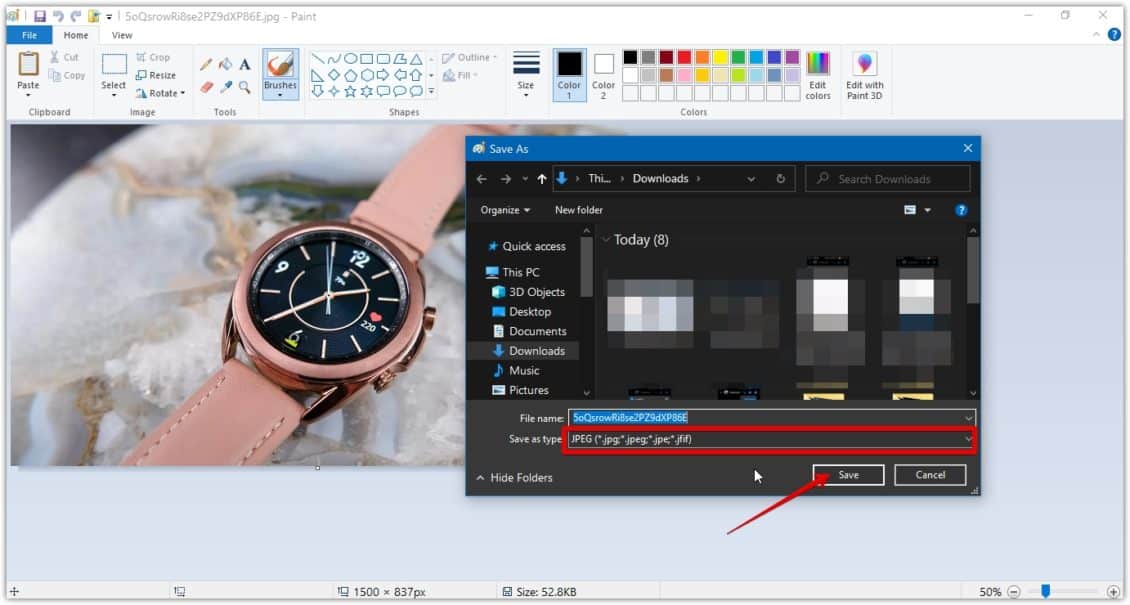





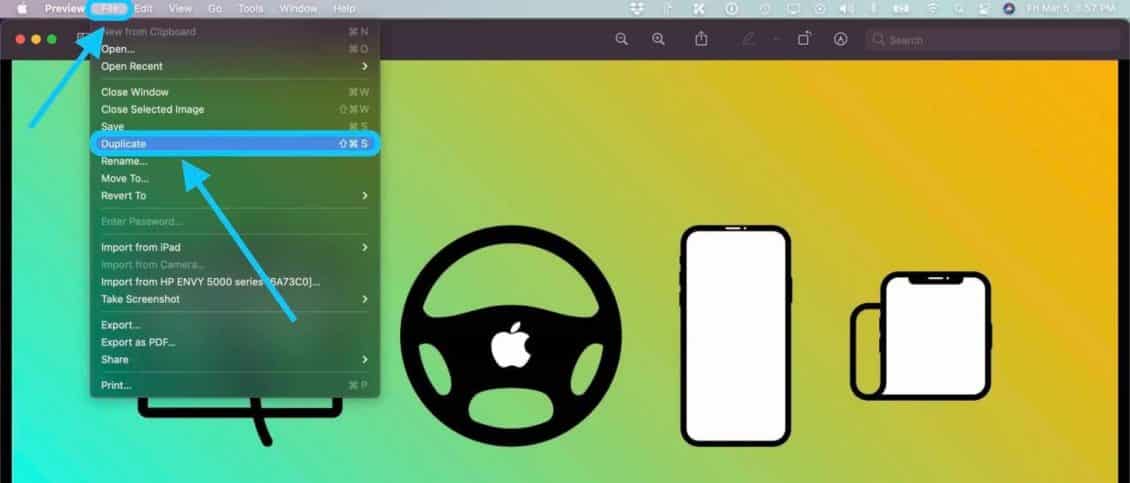
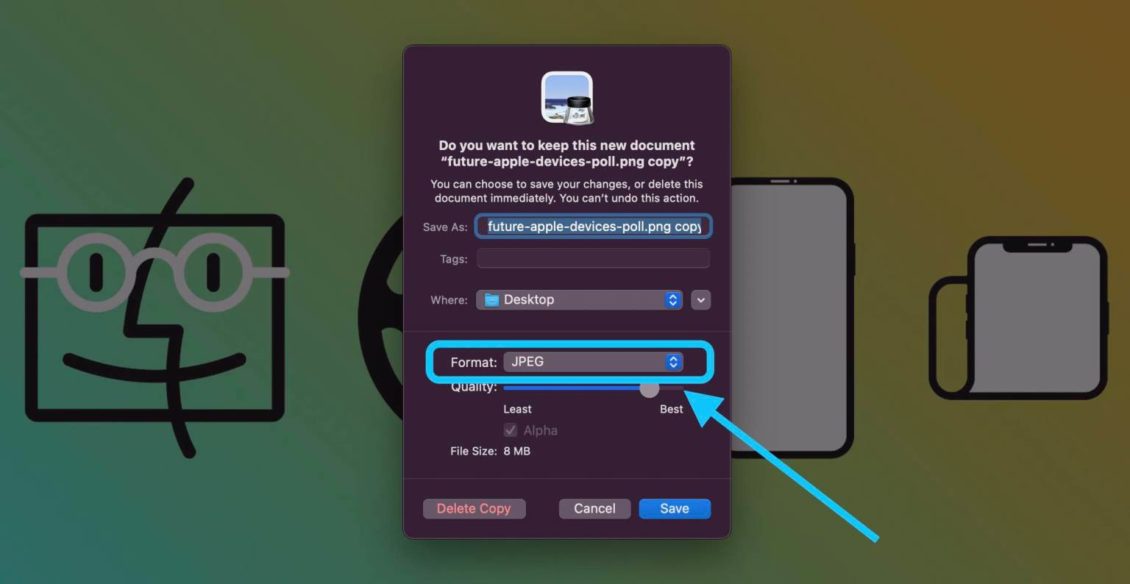
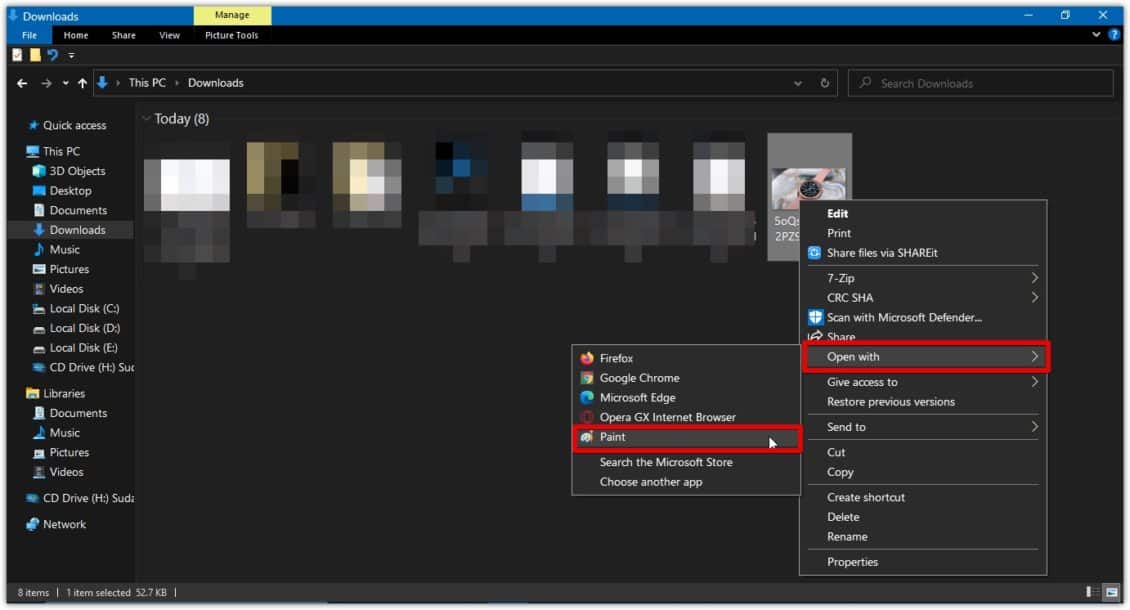
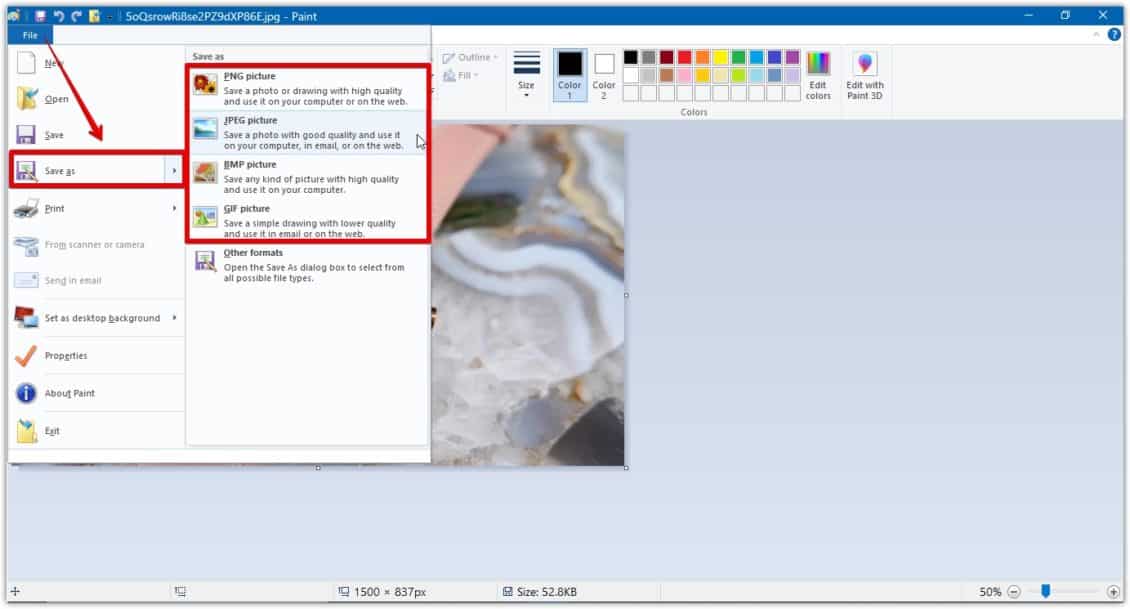
 رد مع اقتباس
رد مع اقتباس