من المتوقع أن أول خطوة ستقوم بها عند الحصول على حاسوب جديد يعمل بنظام التشغيل ويندوز 10 هي تثبيت متصفح للويب، مثل: كروم أو فايرفوكس، ولكن هناك أسباب قوية تدفعك إلى استخدام متصفح (إيدج) Edge الذي يأتي مدمجًا في نظام التشغيل والمعاد تصميمه بالكامل، حيث يحتوي على العديد من الميزات والأدوات التي تجعله منافسًا قويًا وجدير بأن يكون متصفحك الافتراضي في حاسوبك.
إليك 6 نصائح لتحقيق أقصى استفادة من متصفح إيدج من مايكروسوفت:
ملاحظة: معظم الميزات التي نذكرها لك في هذا المقال متوفرة في إصدار المتصفح (Edge 89) لذا يجب عليك القيام بتحديث المتصفح أولًا.
1- تعزيز أمان كلمات المرور وحمايتها:
يأتي متصفح (إيدج) بميزات قوية لحماية كلمات المرور الخاصة بك، مثل: ميزة مراقبة كلمات المرور لتنبيهك إذا اُخترق أحد المواقع أو التطبيقات أو الخدمات التي تستسخدمها، ومنشئ كلمات المرور الذي يقترح لك كلمات مرور قوية عند إنشاء حساب جديد، وللتأكد من عمل هاتين الميزتين يجب عليك تفعيل المزامنة، وللقيام بذلك، اتبع الخطوات التالية:
- في شاشة متصفح (إيدج) الرئيسية، اضغط على النقاط الثلاثة في أعلى الجهة اليمنى.
- من القائمة التي تظهر لك، اضغط على خيار (الإعدادات) Settings.
- في النافذة التي تظهر لك، اضغط على خيار (الحسابات الشخصية) Profiles.
- في الجهة اليمنى من الشاشة، اضغط على خيار (المزامنة) Sync ثم قم بتفعيلها في الشاشة التالية التي تظهر لك.
لاستخدام منشئ كلمة المرور، اتبع الخطوات التالية:
- في الشاشة السابقة، اضغط على خيار (كلمات المرور) Password.
- في النافذة التي تظهر لك، قم بتبديل الزر الذي بجوار خيار (اقترح كلمات مرور قوية) Suggest strong passwords إلى وضع التشغيل.
2- مراجعة ملفات تعريف الارتباط وحذفها في متصفح إيدج:
يمنحك متصفح (إيدج) مزيدًا من التحكم لإدارة ملفات تعريف الارتباط وحذفها، حيث تستخدم هذه الملفات في تتبعك عبر الإنترنت لاستهدافك بالإعلانات، حيث يمكن الوصول إلى هذا الإعداد من خلال الخطوات التالية:
- في نافذة الإعدادات، اضغط على خيار (ملفات تعريف الارتباط وأذونات الموقع) Cookies and site permissions.
- اضغط على خيار (إدارة وحذف ملفات تعريف الارتباط وبيانات الموقع) Manage and delete cookies and site data.
- اضغط على خيار (رؤية جميع ملفات الارتباط وبيانات الموقع) See All cookies and site data، ثم اختر ملفات وبيانات أي موقع ويب تريده من خلال الضغط على السهم الموجود في الجهة اليسرى ثم الضغط على أيقونة الحذف.
3- تحويل مواقع الويب إلى تطبيقات تقدمية:
يمكنك تحويل أي موقع ويب في متصفح (إيدج) إلى تطبيق تقدمي وتثبيته في سطح المكتب أو قائمة (ابدأ) Start حيث سيمح لك هذا في بعض الحالات بتصفح الموقع حتى في حالة عدم وجود اتصال إنترنت، للقيام بذلك، اتبع الخطوات التالية:
- افتح موقع الويب المعني في المتصفح.
- اضغط على النقاط الثلاثة في أعلى الجهة اليمنى من الشاشة.
- من القائمة التي تظهر لك، اضغط على خيار (التطبيقات) Apps، ثم حدد خيار (تثبيت هذا الموقع كتطبيق) Install this site as an app.
- قم بتسمية التطبيق، ثم اضغط على خيار (تثبيت) Install لتثبيت موقع الويب كتطبيق.
4- تنظيم علامات التبويب:
إذا كنت ترغب في تغيير موقع علامات التبويب في متصفح (إيدج) بدلًا من موقعها التقليدي بالأعلى، فيمكنك استخدام ميزة (علامات التبويب العمودية) Vertical Tabs الجديدة التي تعمل على تسهيل الوصول إلى علامات التبويب المفتوحة وإدارتها في متصفح إيدج وذلك من خلال نقلها إلى الجهة اليسرى من الشاشة في شكل عمودي للمزيد من التركيز وعدم التشتت.
للقيام بذلك، اتبع الخطوات التالية:
- افتح أي عدد من علامات التبويب في المتصفح.
- اضغط على أيقونة الميزة في أعلى الجهة اليسرى من الشاشة.
- ستتحول علامات التبويب إلى تنسيق قائمة في الجهة اليسرى من المتصفح، مرر مؤشر الماوس على أي علامة تبويب لرؤية علامات التبويب بالحجم الكامل، حيث يمكنك الوصول إلى أي علامة تبويب أو حذفها أو حتى إضافة علامة تبويب أخرى.
5- قراءة ملفات PDF والكتب في وضع ملء الشاشة:
إذا كنت تقرأ المستندات والكتب بتنسيق PDF في حاسوبك باستخدام متصفح (إيدج)، فيمكنك تحويل المستند إلى وضع ملء الشاشة حتى تتمكن من قراءتها بمزيد من التركيز، من خلال إخفاء علامات التبويب والقائمة، كل ما عليك فعله بعد فتح المستند الضغط على مفتاح (F11) وستنتقل الصفحة إلى وضع ملء الشاشة، عند الانتهاء على المفتاح نفسه مرة أخرى للخروج من وضع ملء الشاشة.
6- الاستماع إلى المقالات في متصفح إيدج:
إذا كنت لا ترغب في قراءة مستندات PDF أو كتاب إلكتروني أو صفحة ويب بنفسك، فدع متصفح (إيدج) يقرأها نيابة عنك، مع العلم أن الميزة تدعم الآن اللغة الإنجليزية وبعض اللغات الأخرى ليس من بينها اللغة العربية، وللقيام بذلك، اتبع الخطوات التالية:
- افتح صفحة الويب التي تحتوي على المقال أو التقرير.
- اضغط بزر الماوس الأيمن في أي مكان في الشاشة، ثم اختر (اقرأ بصوت عالي) Read aloud.
- سيبدأ المتصفح في قراءة المقال تلقائيًا، ويمكنك تغيير الصوت والتحكم في سرعة القراءة أو التوقف مؤقتًا من خلال شريط الأدوات الذي يظهر لك بالأعلى.







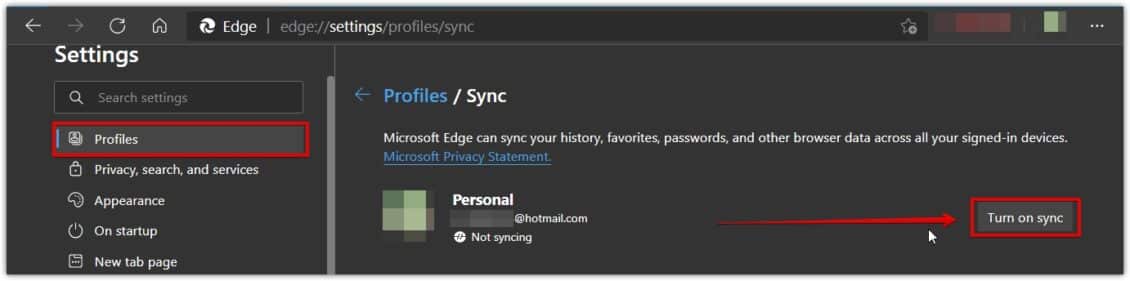



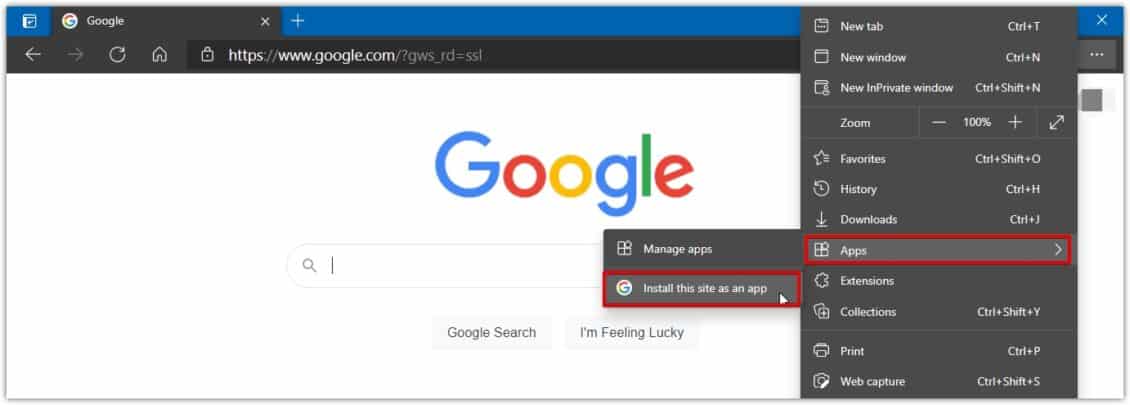

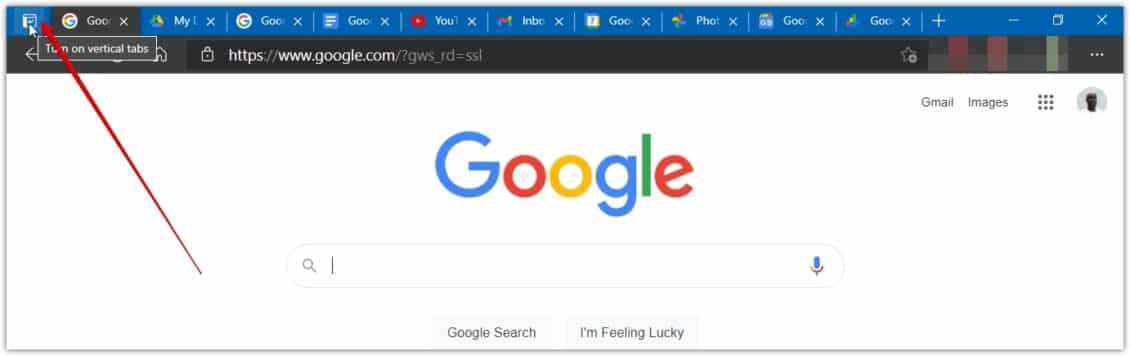


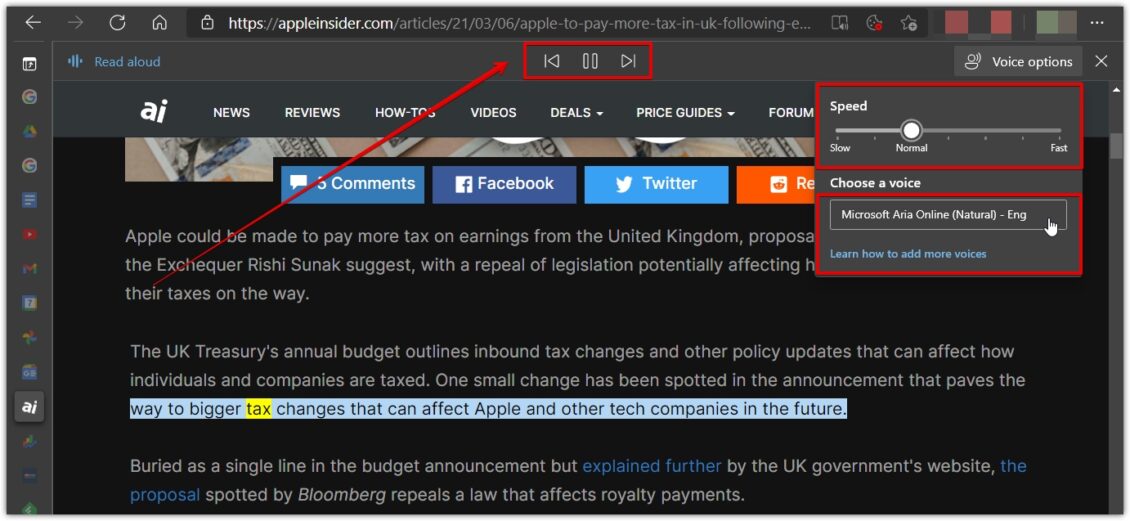
 رد مع اقتباس
رد مع اقتباس