من السهل تهيئة القرص الصلب باستخدام الأدوات المساعدة الموجودة في الحواسيب التي تعمل بنظامي ويندوز وماك (رويترز)
إذا كنت تقوم بإضافة محرك أقراص ثابت إلى جهاز الحاسوب الخاص بك، فربما تحتاج إلى تهيئته لنظام التشغيل قبل أن تتمكن من استخدامه.
من السهل القيام بذلك باستخدام الأدوات المساعدة الموجودة في الحواسيب التي تعمل بنظامي ويندوز (Windows) وماك (Mac)، والعملية هي نفسها سواء كنت تقوم بتهيئة محرك أقراص داخلي مثبت على حاسوب سطح المكتب أو محرك أقراص خارجي متصل بسطح المكتب أو الحاسوب المحمول.
ضع في اعتبارك أنه عند تهيئة محرك الأقراص الثابتة، فإنه يمحو جميع الملفات وقد يكون من الصعب أو المستحيل استعادتها. وكن حذرا مع هذا الأمر وتأكد دائما من اختيار محرك الأقراص الثابتة الصحيح في أداة التهيئة المساعدة.
كيفية تهيئة القرص الصلب على نظام ويندوز:
1. في مربع البحث الموجود على زر البدء، اكتب "إدارة الأقراص" (Disk Management) كما هو موضح بالشكل التالي.
2. في نتائج البحث، حدد "إنشاء أقسام القرص الثابت وتهيئتها" (Create and format hard disk partitions).
3. في قائمة محركات الأقراص الثابتة، انقر بزر الماوس الأيمن فوق محرك الأقراص الذي تريد تهيئته. في القائمة المنبثقة، اختر "إعادة تهيئة " (Format).
4. في نافذة إعادة تهيئة، اختر نظام الملفات الذي تريد استخدامه. وعادة، ستحتاج إلى "إن تي إف إس" (NTFS)، وهو الإعداد الافتراضي لنظام التشغيل ويندوز. تأكد من اختيار علامة "إجراء تنسيق سريع" (Perform a quick format) كما ترى في الصورة بالأسفل.
5. عندما تكون جاهزا لتهيئة محرك الأقراص، انقر فوق "موافق".
كيفية تهيئة القرص الصلب على جهاز ماك:
1. في قائمة البحث (Finder)، انقر على "انتقال" (Go)، ثم في القائمة المنسدلة، اختر "أدوات مساعدة" (Utilities).
2. في مجلد الأدوات المساعدة، اختر "أداة القرص" (Disk Utility).
3. في الجزء الأيمن من نافذة أداة القرص، انقر فوق محرك الأقراص الذي تريد تهيئته، كما هو موضح بالشكل التالي.
4. في الجزء العلوي من النافذة، انقر على "محو" (Erase).
5. في النافذة المنبثقة، اختر نظام الملفات الذي تريد استخدامه. ستحتاج عادة إلى "إكسفات" (ExFAT)، وهو الإعداد الافتراضي لنظام التشغيل "ماك أو إس" (MacOS).
6. عندما تكون جاهزا، انقر فوق "مسح" (Erase).





 كيف تقوم بإعادة تهيئة حاسوب ماك أو ويندوز؟
كيف تقوم بإعادة تهيئة حاسوب ماك أو ويندوز؟



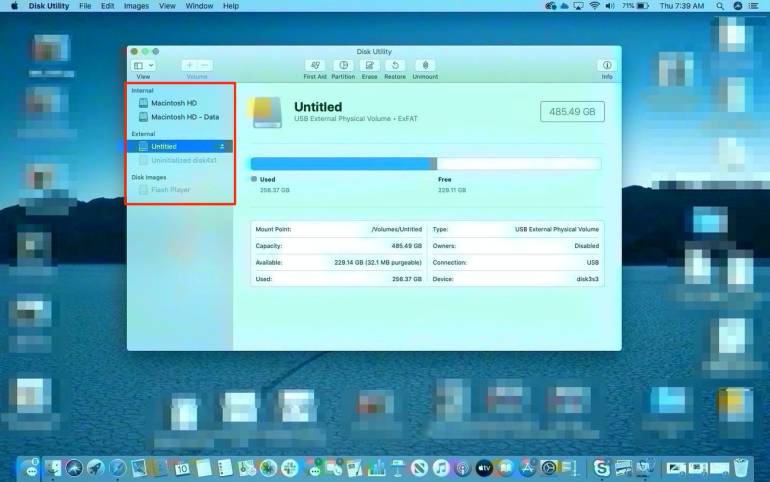
 رد مع اقتباس
رد مع اقتباس