في نظام التشغيل ويندوز 10؛ يمكنك استخدام متصفح (مايكروسوفت إيدج) Microsoft Edge كأداة لعرض ملفات PDF وتحريرها، بالإضافة إلى ذلك يمكنك أيضا استخدام المتصفح في حفظ صفحة ويب كملف PDF في حاسوبك أو طباعتها مباشرة.
وعادةً ما تكون هذه الميزة مفيدة عندما تحتاج إلى حفظ المحتوى، مثل: نموذج عبر الإنترنت، للرجوع إليه لاحقًا، أو عندما تحتاج إلى حفظ مستند مهم.
إليك كيفية حفظ صفحة ويب كملف PDF وطباعتها في متصفح مايكروسوفت إيدج:
أولًا: كيفية حفظ صفحة ويب كملف PDF:
لحفظ صفحة الويب كملف PDF، اتبع الخطوات التالية:
- افتح متصفح مايكروسوفت إيدج في حاسوب ويندوز 10.
- انتقل إلى صفحة الويب التي تريد حفظها كملف PDF.
- اضغط على أيقونة النقاط الثلاث في أعلى الزاوية اليمنى من الشاشة، ثم اضغط على خيار (طباعة) Print في القائمة التي تظهر لك.
- في الجهة اليسرى من الشاشة وضمن خيار (الطابعات) Printer اضغط على السهم المتجه إلى الأسفل لإظهار القائمة المنسدلة، ثم اختر (حفظ كملف PDF Save as (PDF.
- بمجرد تخصيص صفحة الويب التي تريد حفظها، اضغط على خيار (طباعة) Print.
- حدد موقع حفظ الملف في حاسوبك، وأدخل اسم الملف، ثم اضغط على خيار (حفظ) Save.
- بمجرد إكمال الخطوات السابقة، ستُحفظ صفحة الويب كمستند بتنسيق PDF في حاسوبك، ويمكنك الآن عرضه وتحريره باستخدام متصفح مايكروسوفت إيدج نفسه، أو أي تطبيقٍ قارئٍ لملفات PDF مثبت في حاسوبك.
ملاحظة: في النافذة المنبثقة نفسها يمكنك ضبط صفحة الويب وتخصيصها، مثل: تحديد التخطيط عموديًا أو أفقيًا، وتحديد عدد الصفحات التي تريد حفظها، كما يمكنك الضغط على خيار (المزيد من الإعدادات) More Settings في الأسفل لتحديد حجم الورق، والهوامش، والخيارات الأخرى بحسب رغبتك
ثانيًا: كيفية طباعة الصفحة بتنسيق PDF:
يمكنك طباعة المستند باختيار خيار (Microsoft Print to PDF) من القائمة المنسدلة ضمن النافذة المنبثقة نفسها، ولكن هذه العملية تختلف عن الحفظ بتنسيق PDF حيث يتيح لك خيار (Save to PDF) حفظ صفحة الويب مباشرة في حاسوبك كملف PDF متضمنًا جميع خصائصه، مثل: روابط URL والتفاعل معها.
بينما خيار (Microsoft Print to PDF) يتيح لك فقط طباعة صفحة الويب بشكلها الحالي مباشرة، أو حفظها في حاسوبك كمستند جاهز للطباعة فقط بدون ميزات، مثل: وجود روابط URL والتفاعل معها.
لطباعة صفحة الويب كمستند بتنسيق PDF، اتبع الخطوات التالية:
- اتبع جميع الخطوات المذكورة سابقًا بالترتيب نفسه.
- ولكن ضمن خيار (الطابعات) Printer اضغط على السهم المتجه إلى الأسفل لإظهار القائمة المنسدلة، ثم اختر (Microsoft Print to PDF).
- في النافذة المنبثقة نفسها يمكنك ضبط صفحة الويب وتخصيصها، مثل: تحديد التخطيط عموديًا أو أفقيًا، وتحديد عدد الصفحات التي تريد طباعتها، كما يمكنك الضغط على خيار (المزيد من الإعدادات) More Settings في الأسفل لتحديد حجم الورق، والهوامش، والخيارات الأخرى بحسب رغبتك.
- بمجرد تخصيص صفحة الويب التي تريد حفظها، اضغط على خيار (طباعة) Print.
إذا كان لديك طابعة متصلة بحاسوبك فستُطبع صفحة الويب مباشرة، وإذا لم يكن عندك فيمكنك حفظ المستند بصيغة PDF في حاسوبك لطباعته لاحقًا بمجرد توفر الطابعة، وتذكّر أنه يمكنك فتح المستند، لكنك لن تتمكن من تحرير الروابط أو التفاعل معها.







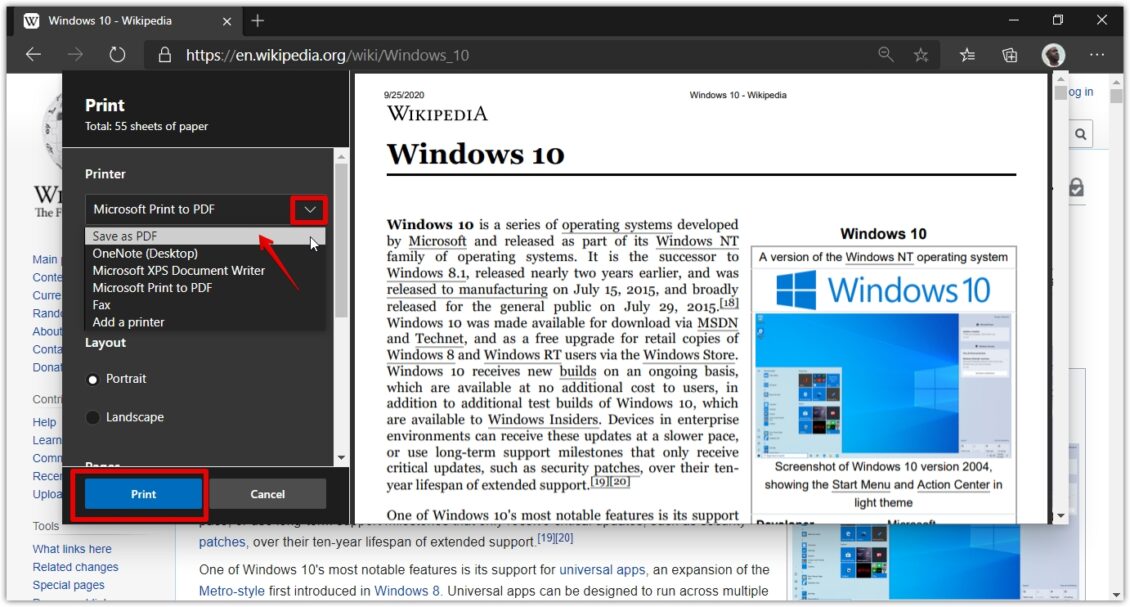
 رد مع اقتباس
رد مع اقتباس