توفر لك عملية الإعداد الأولية في نظام التشغيل ويندوز 10 خيارًا لتعيين اللغة الافتراضية، ولكن إذا ارتكبت خطأً أثناء الإعداد، أو استخدمت حاسوبًا تم إعداده بالفعل، يمكنك تغيير لغة الحاسوب الافتراضية إلى لغتك الأصلية أو أي لغة أخرى تريد العمل بها بسهولة.
سنستعرض اليوم كيفية تغيير اللغة الافتراضية في نظام ويندوز 10 بسهولة:
أولًا: تعطيل خيار مزامنة اللغة عبر الأجهزة:
في نظام التشغيل ويندوز 10 الذي تم إعداده باستخدام حساب مايكروسوفت، ستتم مزامنة تفضيلات اللغة عبر جميع الأجهزة التي تسجل الدخول إليها بالحساب نفسه، ولكن في حالة احتياجك لهذه الإعدادات في حاسوب واحد فقط، يوصى بتعطيل خيار مزامنة إعدادات اللغة قبل إجراء أي تغييرات لمنع تطبيق التغييرات في أجهزتك الأخرى.
للقيام بذلك، اتبع الخطوات التالية:
- انتقل إلى صفحة إعدادات حاسوب ويندوز 10.
- اضغط على خيار (الحسابات) Accounts.
- في الجهة اليسرى من الشاشة اضغط على خيار (مزامنة إعداداتك) Sync your settings.
- ضمن قسم (إعدادات المزامنة الفردية) Individual sync settings، قم بتبديل الزر الموجود بجوار خيار (تفضيلات اللغة) Language preferences إلى وضع عدم التشغيل.
بمجرد إكمال الخطوات السابقة، يمكنك تغيير إعدادات اللغة في حاسوب ويندوز 10 الحالي دون التأثير على أجهزتك الأخرى.
ثانيًا: كيفية تغيير إعدادات اللغة الافتراضية في ويندوز 10:
لتغيير اللغة الافتراضية في حاسوب ويندوز 10 قم بإغلاق التطبيقات قيد التشغيل، ثم اتبع الخطوات التالية:
- ضمن شاشة إعدادات الحاسوب نفسها، اضغط على خيار (الوقت واللغة) Time & Language.
- في الجهة اليسرى من الشاشة، اضغط على خيار (اللغة) Language.
- ضمن قسم (اللغات المفضلة) Preferred languages، اضغط على زر (إضافة لغة) Add a language.
- اختر أو ابحث عن اللغة التي تريد تعيينها كلغة افتراضية في حاسوبك، ثم حددها.
- اضغط على خيار (التالي)، ثم اختر (تثبيت حزمة اللغة) Install language pack.
- قم بتحديد المربع الموجود بجوار خيار (Set as my display language)، ثم اضغط على خيار (تثبيت) Install.
- بمجرد الانتهاء ستظهر لك نافذة منبثقة، اضغط على خيار (نعم، تسجيل الخروج الآن) Yes, sign out now، ثم قم بتسجيل الدخول مرة أخرى.
بعد إكمال الخطوات السابقة، ستتغير لغة العرض في عناصر حاسوب ويندوز 10 بأكمله، من ضمنها: شاشة تسجيل الدخول، وتطبيق الإعدادات، ومستكشف الملفات، وسطح المكتب، والتطبيقات، والمتصفح، وبناءً على إعداداتك الجديدة قد يطالبك نظام التشغيل بمراجعة إعدادات الخصوصية مرة أخرى.
ثالثًا: كيفية تغيير إعدادات المنطقة الجغرافية:
في حالة قيامك بضبط اللغة في حاسوب ويندوز 10 إلى لغة المنطقة الجغرافية التي تتواجد فيها الآن، فستحتاج أيضًا إلى تغيير إعدادات المنطقة الجغرافية إلى منطقتك الحالية، للقيام بذلك اتبع الخطوات التالية:
- ضمن تبويب (الوقت واللغة)، اضغط على خيار (المنطقة) Region.
- قم بتحديد منطقتك الجغرافية الحالية من خلال إظهار القائمة المنسدلة في قسم (البلد أو المنطقة) Country or region.
- ضمن قسم (التنسيق الإقليمي) Regional format، قم باختيار التنسيق الصحيح للتاريخ والوقت في منطقتك الحالية من خلال إظهار القائمة المنسدلة.
- اضغط على خيار (اللغة) في الجهة اليسرى من الشاشة.
- ضمن قسم (الإعدادات ذات الصلة) Related settings في أعلى الجهة اليمنى من الشاشة، اضغط على خيار (Administrative language settings).
- في النافذة المنبثقة التي تظهر لك، اضغط على خيار (تغيير لغة النظام) Change system locale، ثم حدد النظام المحلي الجديد من خلال اختيار اللغة الجديدة.
- اضغط على خيار (موافق) OK، ثم اضغط على زر (نسخ الإعدادات) Copy settings.
- في النافذة المنبثقة التي تظهر لك، قم بتحديد شاشة الترحيب وخيارات حسابات النظام وحسابات المستخدمين الجديدة في الأسفل، ثم اضغط على خيار (موافق)، ثم أكد الأمر مرة أخرى.
- لتطبيق التغييرات الجديدة، قم بإعادة تشغيل الحاسوب Restart.
ملاحظة: بمجرد تغيير إعدادات المنطقة الجغرافية سوف تفقد الوصول إلى المساعد الصوتي Cortana إذا كان غير متوفر في منطقتك الحالية، كما سيعرض متجر مايكروسوفت محتويات مختلفة حسب المنطقة التي حددتها.






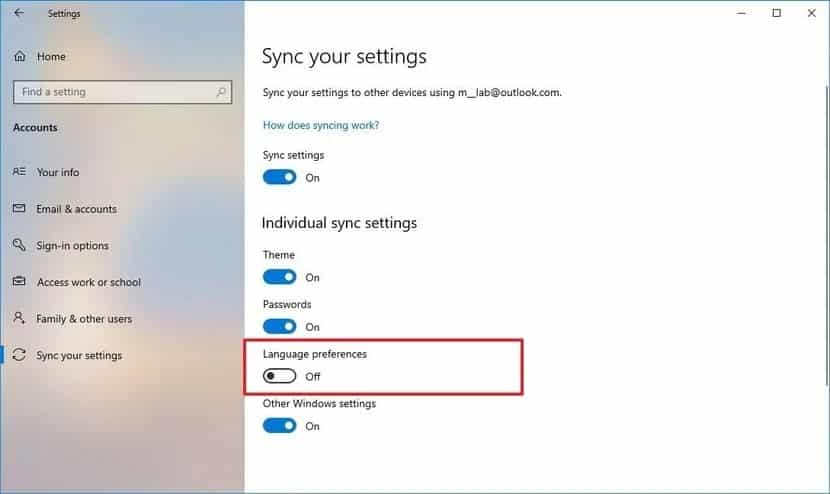
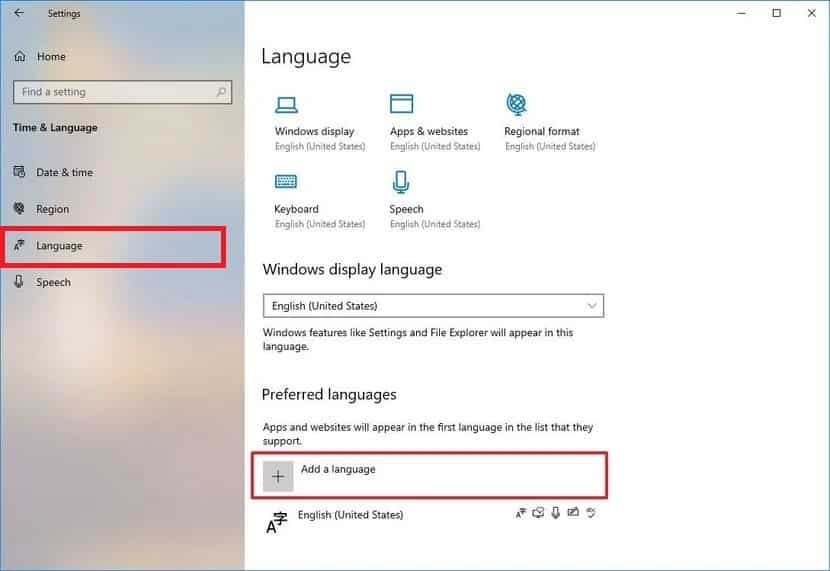
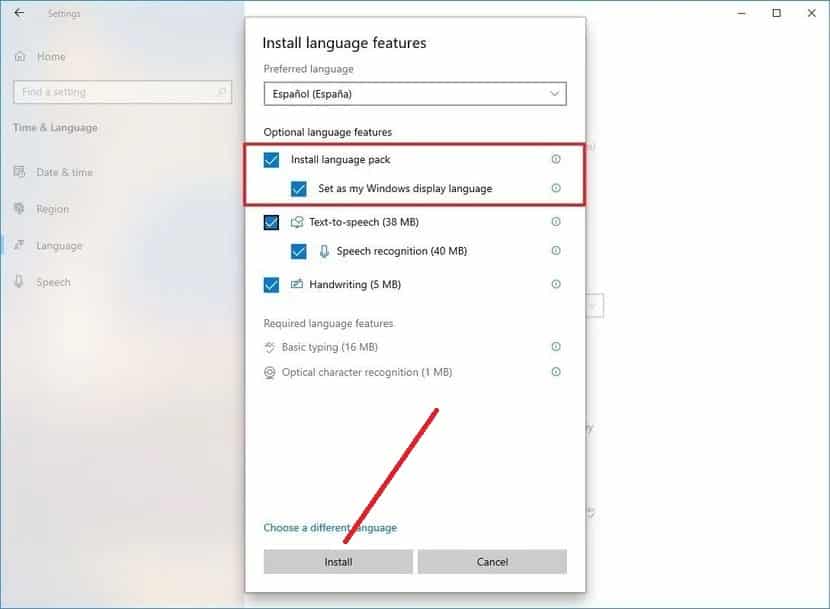
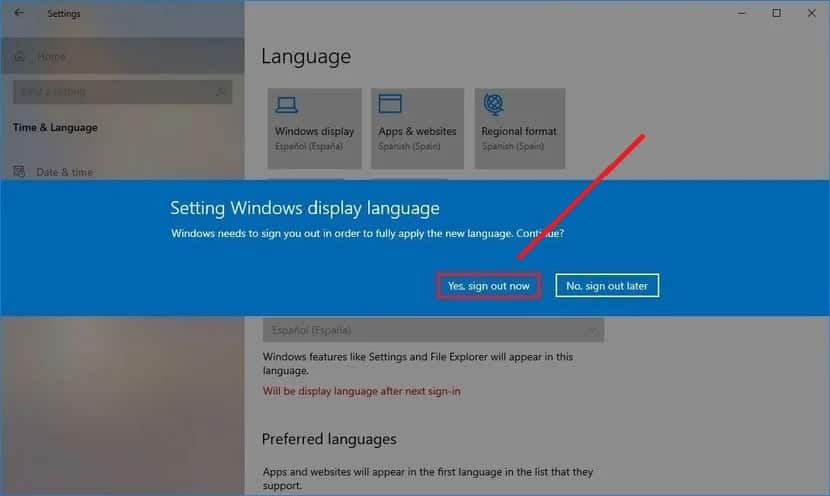
 رد مع اقتباس
رد مع اقتباس