مع ظهور خدمات التخزين السحابي، أطمأن المستخدمين كثيرًا على ملفاتهم من صور وفيديوهات ومستندات وما إلى ذلك، كون أن هذه الخدمات تدعم الرفع التلقائي لأي جديد يتم إضافته للهاتف، على أن يتم الوصول إلى الملفات من أي مكان ومن على أي جهاز لطالما دخلت بنفس حسابك، في نفس السياق ولكن من زاوية أخرى، من المدهش أن نرى خدمة جوجل درايف تسمح لمستخدمي سطح المكتب بتحديد المجلدات ونسخها احتياطيًا، ولكن للأسف الشديد، تطبيق الخدمة على الهواتف المحمولة لا يأتي بهذا الدعم.
بالتالي، تخيّل نفسك أنك فقدت هاتفك؟ بالتأكيد ستفقد جميع الملفات التي لم يتم تحميلها في آخر مرّة، هنا عليك الاستعانة ببعض التطبيقات التابعة لجهات خارجية، والتي معها ستتمكن من تحميل أي ملف في هاتفك الاندرويد على جوجل درايف، بمعنى آخر تحديد الملف الذي تريده وتحميله فورًا على الخدمة، وهذا حقًا هو موضوع مقالتنا لهذا اليوم، حيث اخترنا لكم 4 تطبيقات تُساعدك في هذا الشأن، وكيف لا نُطيل أكثر بالحديث، دعونا نبدأ بالتطبيق الأوّل.
1. Solid Explorer
ليس غريبًا بأن يكون تطبيق مدير الملفات Solid Explorer هنا، ونحن بغنى عن التعريف به، وماذا يُقدّم من أدوات ومميزات لمستخدميه، بعيدًا عن ذلك وفي موضوع مقالتنا يدعم هذا التطبيق القدرة على الاتصال بالعديد من تطبيقات التخزين السحابي على رأسها جوجل درايف، أما فيما يخص الكيفية، بالبداية قم بفتح التطبيق والضغط على شارة "+" ومن ثم الخيار الأخير "New cloud connection" وصولًا إلى متابعتك للتعليمات التي تظهر على الشاشة.
بعد ذلك، قم بتدوير هاتفك للوضع الأفقي للدخول لوضع تقسيم الشاشة، على أن تتمكن الآن من العمل والوصول إلى مجلدين منفصلين بنفس الوقت وعلى نفس الشاشة، أنت بدورك اختر الان جوجل درايف والمجلد المراد النقل منه، وللنقل، ما عليك سوى السحب والافلات أو استخدام خيارات النسخ والنقل من القائمة، ومع ذلك، أجدر بالإشارة أن الأخيرة تتطلب منك الاصدار المدفوع لكي تعمل.
2. MiXplorer
طريقة أو بديل آخر يمكن الاستعانة به في هذا الشأن، ويُعدّ هذا التطبيق مدير ملفات مفتوح المصدر، ومباشرة بمجرد تثبيته، انقر على زر القائمة وحدد خيار Add storage لمنح الوصول إلى تطبيق جوجل درايف، وكما هو موضّح ادناه.
وبعد ذلك عليك باتباع العملية التي تظهر على الشاشة لتسجيل الدخول ومنح التطبيق الأذونات اللازمة للوصول إلى ملفات ومجلدات درايف، على أن تتمكّن الآن من تحديد أي ملف أو مجلد من ذاكرة التخزين الداخلية ونقله للخدمة السحابيةن وبالمناسبة، تطبيق MiXplorer غير متوفّر على متجر جوجل بلاي، ولكن يمكنك تحميله عبر ملفه الـ apk، وبما أنه مفتوح المصدر فهو آمن للغاية.
3. FX Explorer
التطبيق التالي، وهو مدير ملفات آخر للهواتف التي تعمل بنظام اندرويد، وتقريبًا الخطوات واحدة ولكن تختلف التسمية، لذلك افتح التطبيق واضغط على خيار الخدمات السحابية "Cloud Storage" بغية اختيار جوجل درايف.
بعد ذلك، اتبع الخطوات التي تظهر لك على الشاشة لمنح الوصول إلى حسابك وبالتالي إلى الملفات والمجلدات الخاصة بك، ومن عبر شريط القائمة الجانبية، يمنكك تمكين عرض تقسيم الشاشة بدلًا من العرض جنبًا إلى جنب، تمامًا كما هو الحال مع تطبيق Solid Explorer، والاختلاف في أن الاخير ينتهج نهج الوضع الافقي، أما FX Explorer فهو ينتهج نهج من اعلى الى اسفل.
بعد ذلك ما عليك سوى نسخ المجلد من موقعه الحالي، ولصقه داخل جوجل درايف.
4. FolderSync
أخيرًا وليس آخر، وربما يكون التطبيق المناسب لك، حيث بدلًا من نقل المجلدات بين التخزين المحلي والسحابي والانتظار لانتهاء المزامنة التي تكون أمامك كما هو الحال مع Solid Explorer، فإن FolderSync يقوم بعملية المزامنة تلقائيًا وخلف الكواليس، وخطوات العمل معه كالتالي، مباشرة افتح التطبيق واضغط على خيار إنشاء مزامنة جديدة "Create New Sync" الموجود في الأسفل، بعد ذلك، اختر اسمًا لهذه المزامنة واضغط على إضافة حساب على الشاشة التالية.
الآن حدد جوجل درايف من القائمة، مع ملاحظة وجود عدد كبير من المواقع والخدمات السحابية الأخرى، على كلٍ ستحتاج إلى مصادقة الحساب عن طريق تسجيل الدخول ومنح الأذونات اللازمة، ولا تنس إدخال اسم فريد والضغط على زر حفظ لإكمال العملية، كما هو موضح في الصورة أدناه.
الخطوة التالية تتمثّل في تحديد زوج المجلدات من قائمة الشريط الجانبي واضغط على أيقونة + لبدء عملية الاقتران، على أن تتوفر ثلاثة أنواع من المزامنة وهي:
إلى المجلد المحلي: الذي فيه ستتم مزامنة الملفات أو المجلدات من درايف على هاتفك.
إلى المجلد البعيد: الذي ستتم مزامنة الملفات أو المجلدات من الهاتف إلى حساب درايف أي عكس الأوّل.
ذو اتجاهين: الذي ستتم مزامنة الملفات أو المجلدات في كلا الاتجاهين.
أنت بدورك، اختر حسب احتياجاتك وقم بإعداد الخيارات الأخرى كما تريد، كما سيكون لديك الكثير من التحكم في كيفية ووقت حدوث المزامنة، حتى أنه يمكنك دائمًا العودة وتغيير الإعدادات.





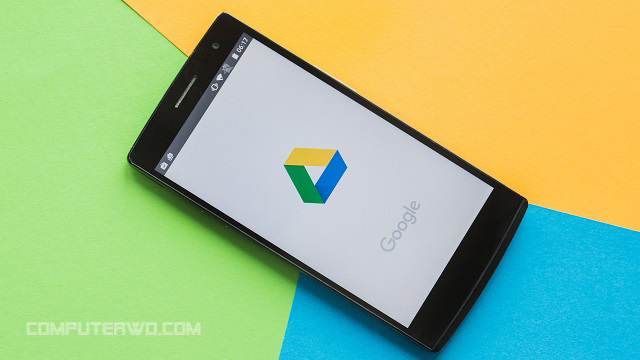
 رد مع اقتباس
رد مع اقتباس