بعد أن تعرفنا في الجزء الأول من هذا المقال على كيفية إنشاء توقيع إلكتروني والفائدة منه، وكيفية إعداد واستخدام قوالب البريد الإلكتروني في Gmail وكيف تستخدمها حتى توفر عليك جهدًا في التواصل، انتقلنا إلى كيفية البحث المتقدم في البريد، وصولًا إلى كيفية إعداد رد تلقائي خارج المكتب، وهي الميزة التي تسمح لك بالتواصل المستمر مع عملائك، وأخيرًا تناولنا كيفية إعادة توجيه Gmail إلى عنوان بريد إلكتروني آخر تلقائيًا.
نتناول في هذا الجزء بعض التفاصيل التي لا تقل أهمية عن سابقتها والتي قد لا يعرف البعض كيفية تفعيلها، سأصحبك بالشرح والصور لتفعيل أي ميزة وجدت أنك بحاجة إليها في الوقت الحالي.
6 نقل أو نسخ البريد من حساب Gmail إلى آخر
يدعم Gmail ترحيل رسائل البريد الإلكتروني بين حسابات Gmail منفصلة، بحيث يمكنك استخدام Gmail نفسه لجلب الرسائل أو نقلها يدويًا، عند نقل الرسائل يدويًا في برنامج البريد الإلكتروني، ستحتفظ بإعدادات التسميات الخاصة بك، عندما تسمح لـ Gmail بنسخ الرسائل نيابةً عنك، فستفقدها بدون تصنيفات، ولكن أيضًا عناء ترحيل الرسائل يدويًا.
من أجل ذلك تحتاج لمعرفة ثلاثة إجراءات :
1- تكوين حساب Gmail القديم للوصول عبر بروتوكول POP.
2- قم بتكوين حساب Gmail الجديد الخاص بك لاسترداد الرسائل القديمة.
3- أضف بيانات اعتماد حسابك القديم إلى حسابك الجديد.
تكوين وصول POP لحسابك القديم
يجب تكوين وصول POP لحسابك القديم، للسماح بالوصول باستخدام بروتوكول Post Office إذا قمت بإعداده بالفعل، فتأكد من أن جميع برامج البريد الإلكتروني أو الخدمات التي قمت بتكوينها لتنزيل البريد من حساب Gmail القديم باستخدام بروتوكول POP مغلقة أو تم تعيينها على عدم فحص البريد تلقائيًا. ثم انتقل إلى القسم التالي .
1- حدد رمز ترس الإعدادات في شريط أدوات الحسابات من حساب Gmail الخاص بك.
2- حدد الإعدادات.
3- اختر إعادة التوجيه و POP / IMAP .
4- حدد تمكين بروتوكول POP لكل البريد كحالة في قسم تنزيل بروتوكول POP.
دعني أخبرك أنك لست مضطرًا إلى نقل الرسائل إلى البريد الوارد للحساب القديم حتى يتمكن الحساب الجديد من استلامها. سيتم جلب البريد المؤرشف ونسخه إلى الحساب الجديد تلقائيًا.
5- عند الوصول إلى الرسائل بخطوة POP، حدد أرشفة نسخة Gmail من القائمة المنسدلة لمسح البريد الوارد لحسابك القديم، حدد حذف نسخة Gmail بدلًا من ذلك لنقل البريد بدلًا من نسخه، يمكنك أيضًا تحديد الاحتفاظ بنسخة Gmail في Inbox، هذا يترك الرسالة الأصلية على حالها، اختر وضع علامة على نسخة Gmail كمقروءة لترك البريد الإلكتروني الأصلي في Inbox ووضع علامة عليها كمقروءة. هذا يوضح لك ما تم توجيهه وما لم يتم توجيهه. ملاحظة: إذا كنت تريد الاحتفاظ ببعض الرسائل في الحساب القديم، فستتوفر في تصنيف المهملات لمدة 30 يومًا.
6- حدد حفظ التغييرات.
هناك طريقة تجعل حسابك الجديد على Gmail يجلب الرسائل إنه خبر جيد سأوضح لك كيف تفعل ذلك ؟
بعد تسجيل الدخول إلى الحساب:
1- حدد رمز ترس الإعدادات.
2- حدد الإعدادات من القائمة.
3- انتقل إلى علامة التبويب حسابات واستيراد.
4- حدد إضافة حساب بريد تحت التحقق من البريد من حسابات أخرى.
5- أدخل عنوان البريد الإلكتروني لحساب Gmail الذي تريد الاستيراد منه تحت عنوان البريد الإلكتروني.
ثم حدد خيار التالي.تأكد من تحديد استيراد رسائل البريد الإلكتروني من حسابي الآخر (POP3). ستنبثق لك هذه النافذة :
6- تحقق من إدخال اسم مستخدم حساب Gmail المطلوب بشكل صحيح ضمن اسم المستخدم.
7- اكتب كلمة المرور لحساب Gmail الذي تستورد منه كلمة المرور. ملاحظة: إذا قمت بتمكين المصادقة ذات العاملين لحساب Gmail القديم، فقم بإنشاء واستخدام كلمة مرور تطبيق Gmail بدلًا من ذلك.
8- حدد POP ضمن خادم pop.gmail.com.
9- حدد 995 ضمن المنفذ.
10- تحقق ترك نسخة من الرسائل المستردة على الخادم و ليس محددًا.
11- تحقق دائمًا من استخدام اتصال آمن (SSL) عند استرداد البريد والتحقق، حدد تسمية الرسائل الواردة واختر التسمية المقابلة لعنوان البريد الإلكتروني لحساب Gmail القديم، أو تصنيف موجود، أو تصنيف جديد، حدد أرشفة الرسائل الواردة، تخطي البريد الوارد، بحيث لا تظهر رسائل البريد الإلكتروني المستوردة في البريد الوارد لحساب Gmail الجديد.
12- حدد إضافة حساب. ملاحظة: إذا ظهر لك خطأ في الوصول، فلديك خياران: مع تمكين المصادقة بخطوتين على وجه الخصوص، قد تضطر إلى تفويض Gmail للوصول إلى نفسه، إذا لم يتم تشغيل المصادقة بخطوتين، فتأكد من السماح للتطبيقات “الأقل أمانًا” بالوصول إلى Gmail.
13- حدد نعم، أريد أن أتمكن من إرسال البريد باسم username @ gmail.com ضمن هل تريد أيضًا أن تتمكن من إرسال البريد باسم username@gmail.com ؟
يتيح إعداد عنوانك القديم كعنوان إرسال في الحساب الجديد لـ Gmail التعرف على رسائلك القديمة المرسلة ووضعها في تصنيف البريد المرسل. يمكنك دائمًا إضافة عنوانك القديم كعنوان إرسال لاحقًا، إذا حددت “لا”، فانقر فوق “إنهاء على الفور” وتخطى الخطوات التالية التي تضيف العنوان القديم إلى الحساب الجديد.
كيفية إرسال ملفات كبيرة باستخدام Google Drive
عندما ترسل الرسائل في Gmail، يمكنك إرفاق الملفات من Google Drive، مثل المستندات والصور، هذه الميزة مفيدة خصوصًا إذا كان حجم المستند أكبر من الحد المسموح به لحجم الملف في Gmail، أو إذا كنت ترغب في التعاون مع الآخرين على المستند.
يعد إرسال الملفات الكبيرة حتى حجم 10 غيغابايت عبر Gmail عبر Google Drive أمرًا سهلًا مثل تحميل الملف إلى حساب Google Drive ثم إرساله كعنوان URL مشترك، العملية متشابهة، ولكنها ليست تمامًا مثل إرسال مرفق ملف عادي في Gmail
دعنا نتعرف على كيفية إرسال مرفق في Google Drive
1- افتح Gmail على جهاز الكمبيوتر.
2- انقر على إنشاء.
3- انقر على Google Drive
4- حدّد الملفات التي ترغب في إرفاقها. في الجزء السفلي من الصفحة،
5- حدّد الطريقة التي ترغب في إرسال الملف بها: في ربط Drive :هذه الطريقة مع أي ملفات مخزنة في Drive، بما في ذلك الملفات التي تم إنشاؤها باستخدام مستندات Google أو جداول البيانات أو العروض التقديمية أو النماذج.مُرفَق: لا تُستخدم هذه الطريقة إلا مع الملفات التي لم يتم إنشاؤها باستخدام مستندات Google أو جداول البيانات أو العروض التقديمية أو النماذج.
6- انقر على إدراج.
إعدادات المشاركة لملفات Google Drive
عندما ترفق ملف Google Drive برسالة، يتحقق Gmail من إمكانية وصول المستلمين إلى الملف، إذا لم تفعل ذلك، فستتم مطالبتك بتغيير إعدادات المشاركة للملف قبل إرسال رسالتك.
كيفية الوصول إلى بريد Yahoo في Gmail
من الممكن الحصول على بريد Yahoo الخاص بك على Gmail باستخدام خدمة تسمى Gmailify يمكنك أيضًا إرسال رسائل باستخدام عنوان بريدك الإلكتروني في Yahoo عند مزامنة بريد Yahoo مع Gmail.
تنطبق المعلومات التي سأذكرها فيما يلي على إصدارات الويب القياسية من Yahoo Mail و Gmail، جميع الخطوات هي نفسها في أي متصفح.
لإعداد Gmail لتلقي الرسائل وإرسالها من حساب Yahoo Mail الخاص بك تابع معي الخطوات :
1- في Gmail حدد رمز الترس واختر الإعدادات.
2- حدد الحسابات والاستيراد.
3- في قسم التحقق من البريد من حسابات أخرى، حدد إضافة حساب بريد.
4- في مربع نص عنوان البريد الإلكتروني، أدخل عنوان بريد Yahoo ثم حدد التالي.
5- حدد ربط الحسابات بـ Gmailify ثم حدد التالي.
6- في شاشة تسجيل الدخول إلى بريد Yahoo أدخل اسم المستخدم وكلمة المرور واضبط الأذونات، ثم حدد موافقة.
7- في نافذة لقد تم Gmail حدد إغلاق.
8- في Gmail انتقل إلى الإعدادات ثم الحسابات والاستيراد للتحقق من تكوين الإعدادات كما تريد.
ملاحظة :
بشكل افتراضي يرد Gmail على جميع الرسائل من عنوان Gmail الخاص بك لتغيير هذا الإعداد، انتقل إلى قسم إرسال بريدك وحدد الرد من نفس العنوان الذي تم إرسال الرسالة إليه، تجد تفاصيل أكثر ضمن هذا المقال.
كيفية حظر المرسل في Gmail
هل تتلقى رسائل بريد إلكتروني مزعجة؟ هل سئمت حذفها يدويا؟ أبشرك أن Gmail يوفر لك ميزة حظر رسائل البريد الإلكتروني وحذفها تلقائيًا دون حتى رؤيتها، ومن دون أن يعرف المرسل أنه تم حظره.
وحتى تتمكن من فعل كل ذلك تابع معي الخطوات:
باستخدام فلتر بسيط، يمكن لـ Gmail إرسال جميع رسائل البريد الإلكتروني الواردة من معيدي التوجيه المزعجين مباشرةً إلى مجلد المهملات عند وصولها، يمكنك أرشفة هذه الرسائل وتصنيفها لمراجعتها لاحقًا.
بالنسبة إلى المرسل الوحيد الذي يزعجك دائمًا، من الأفضل حظره. إذا كنت تتلقى بريدًا عشوائيًا خفيًا للبريد، يمكنك وضع علامة عليه كرسائل غير مرغوب فيها أو غير المرغوب فيها.
لإضافة مرسل إلى قائمة المرسلين المحظورين في Gmail انتقل إلى مجلد الرسائل غير المرغوب فيها تلقائيًا :
1- افتح رسالة من المرسل الذي تريد حظره، أنا سأستخدم رسالة وردتني عبر Trello كمثال توضيحي فقط.
2- أنقر فوق زر القائمة “المزيد” بجوار الزر “رد” في منطقة رأس الرسالة.
3- اضغط Block <Name> من القائمة التي ظهرت. سوف تنبثق هذه النافذة اضغط على حظر.
ملاحظة :
يمكنك إلغاء حظر المرسل وتوجيه رسائله المستقبلية إلى البريد الوارد مرة أخرى، بدلًا من الرسائل غير المرغوب فيها، قد تنتهي رسائل البريد الإلكتروني في مجلد الرسائل غير المرغوب فيها أو في مجلد آخر إذا تمكنت قاعدة من اكتشافها أو حددها Gmail على أنها رسائل غير مهمة لأسباب أخرى.
تختلف العملية اعتمادًا على ما إذا كان لديك رسالة من المرسل أم لا. للمزيد حول كيفية الحظر وإلغاء الحظر راجع المصدر من هنا.
آمل أن تساعدك هذه الحيل التقنية في امتلاك حساب Gmail منظم ومحكم الميزات، مما ينعكس إيجابًا على ازدهار عملك وتواصلك عبر الإنترنت،
راضية مومن موسى - أراجيك





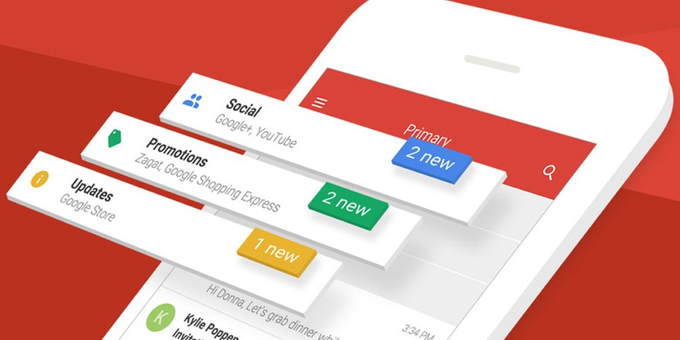
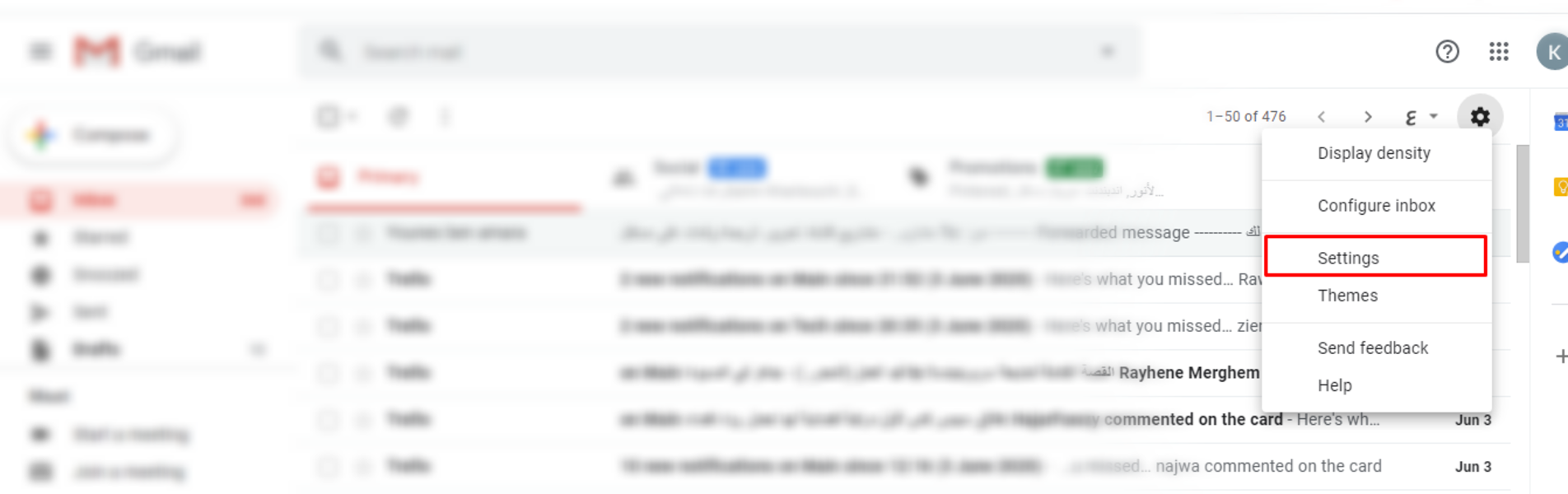
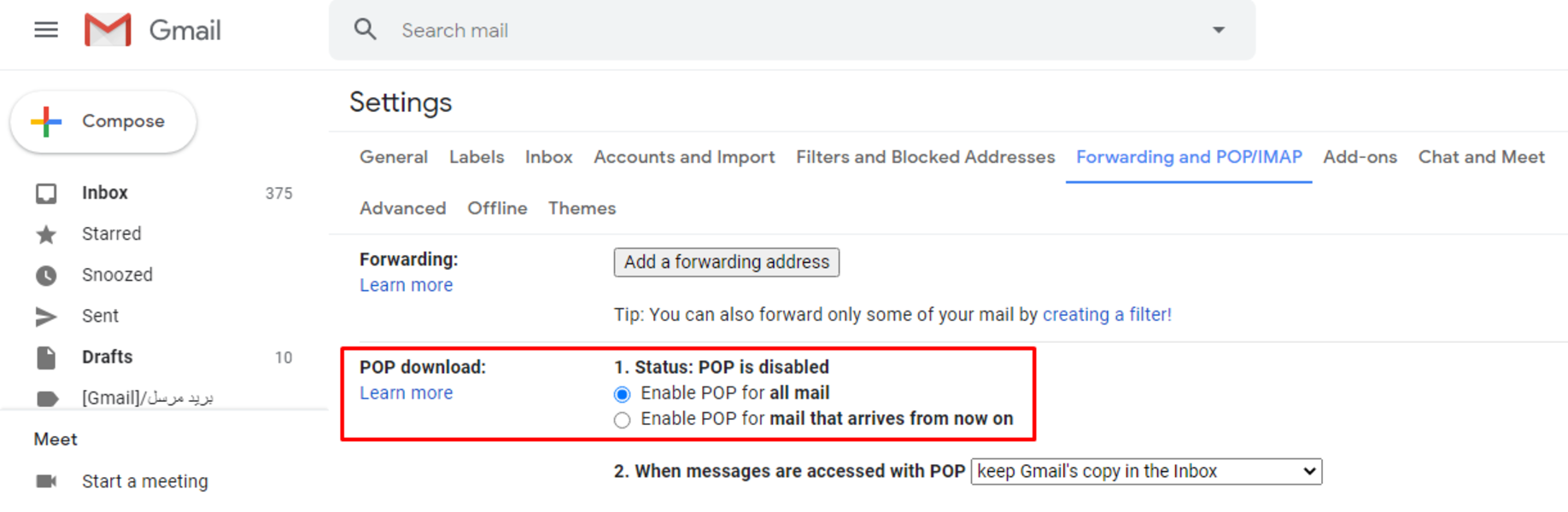
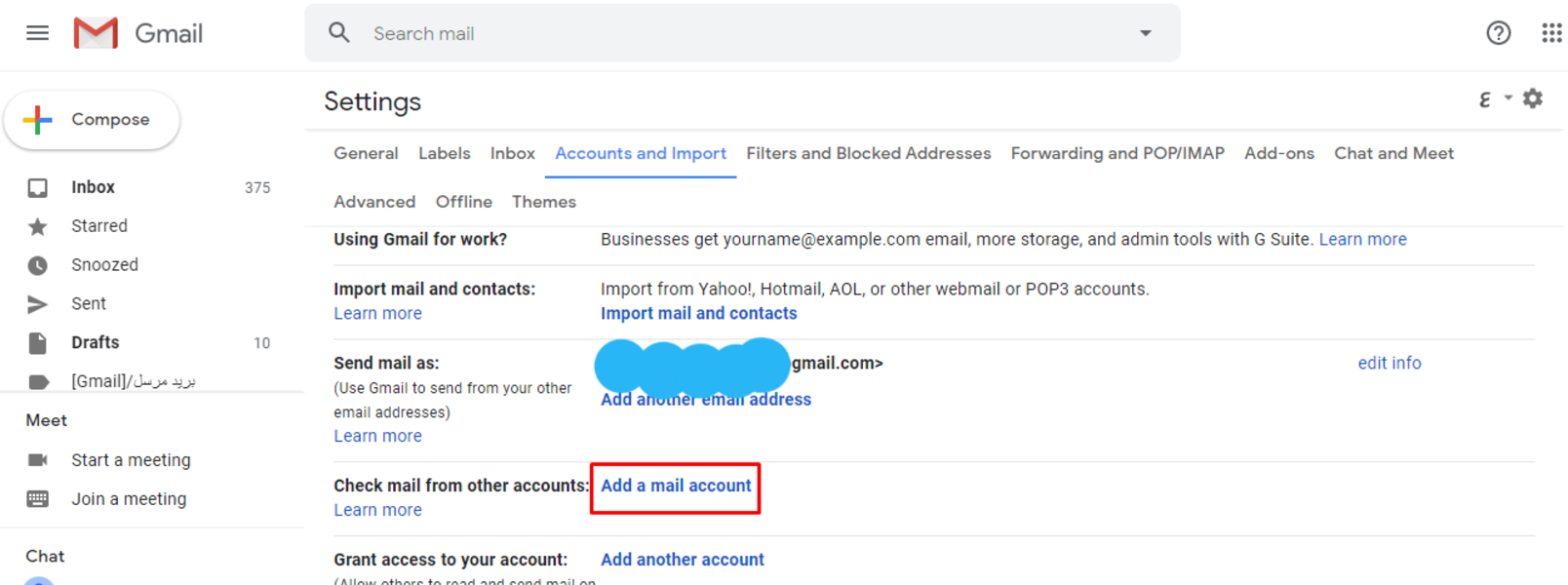
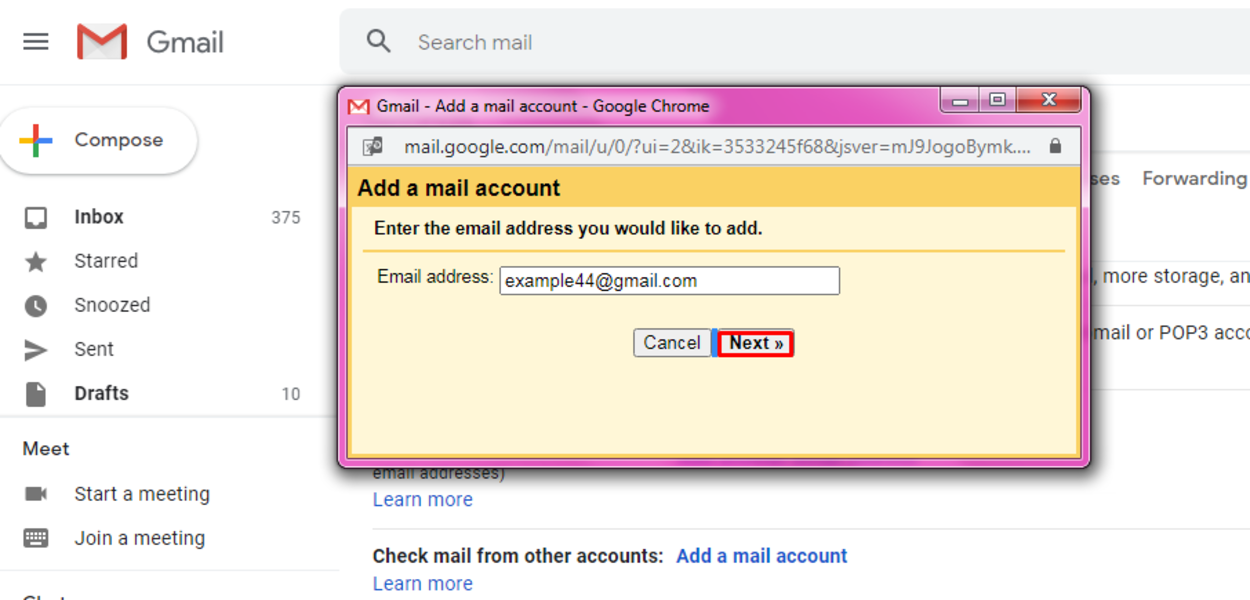
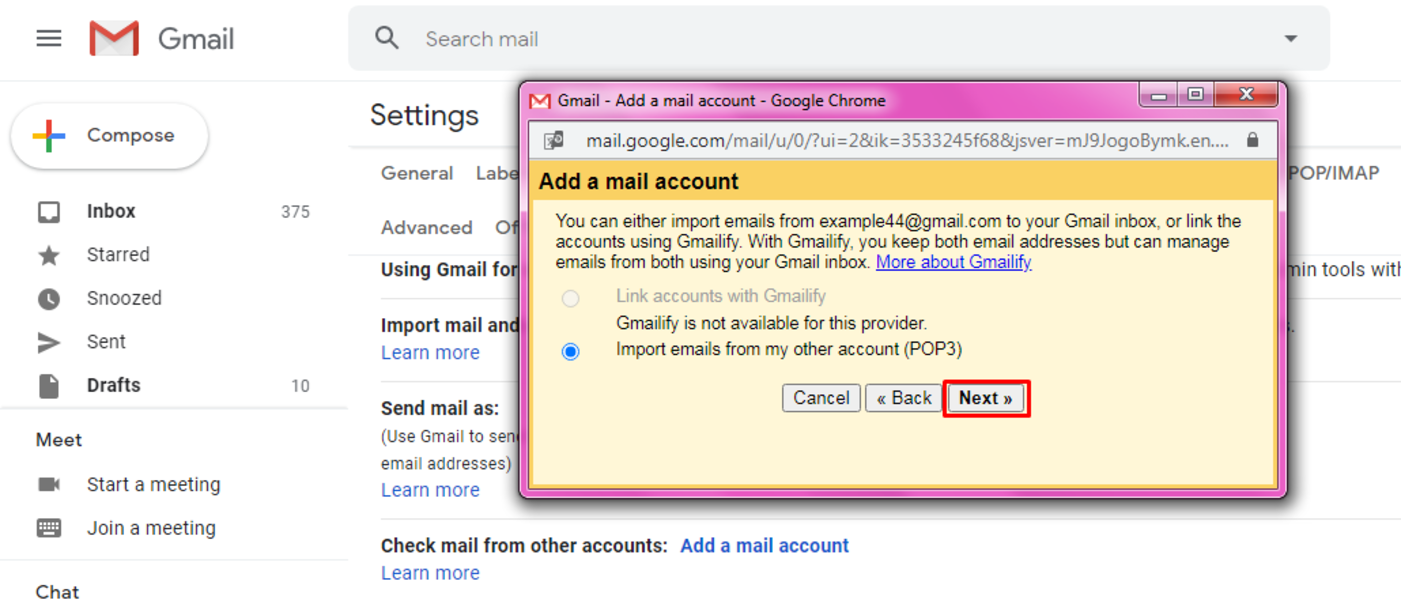
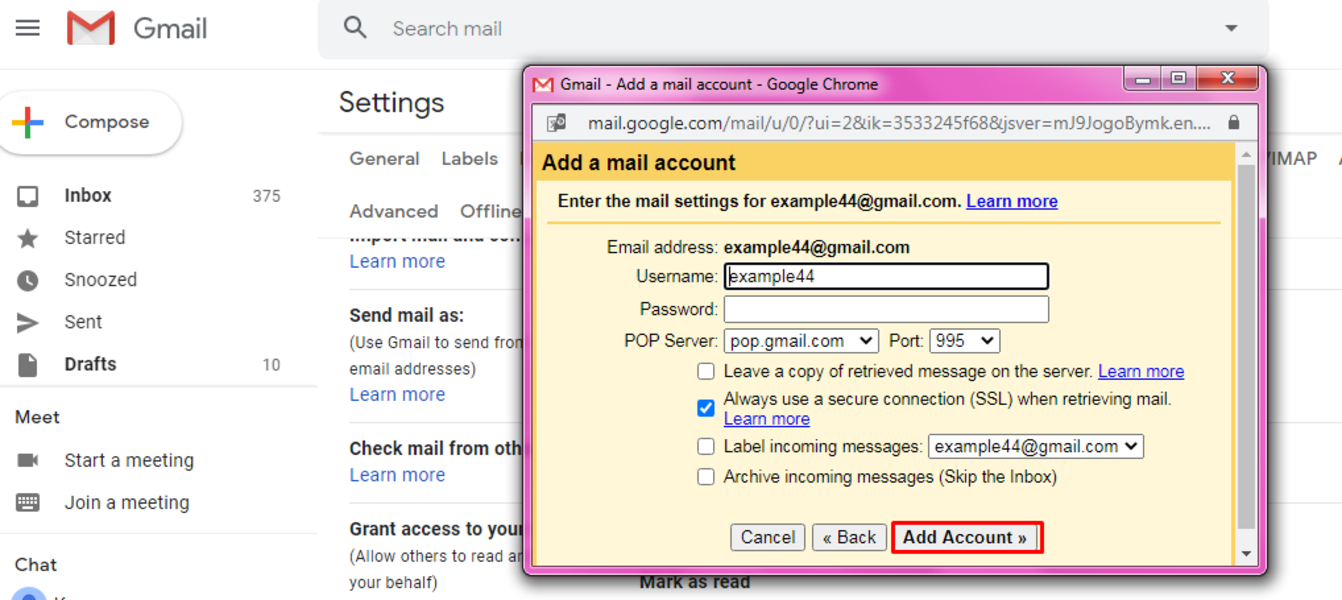
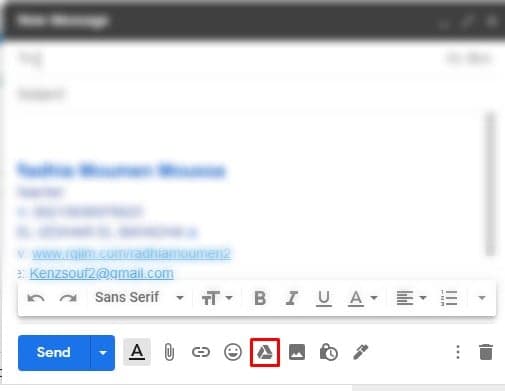
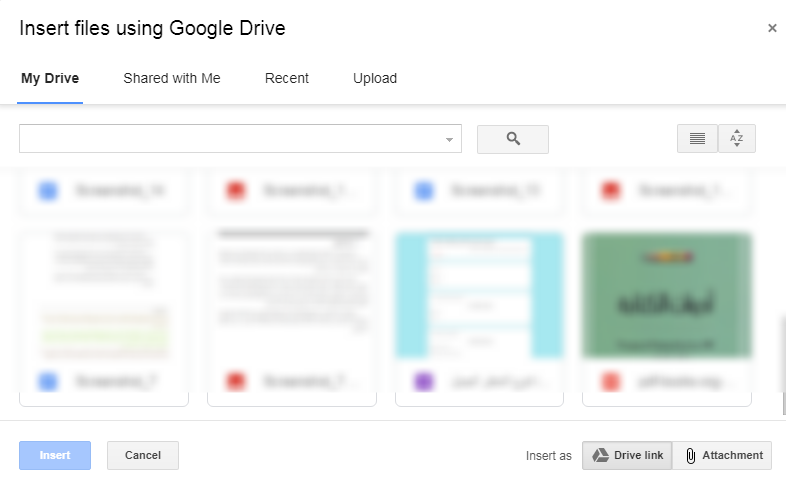
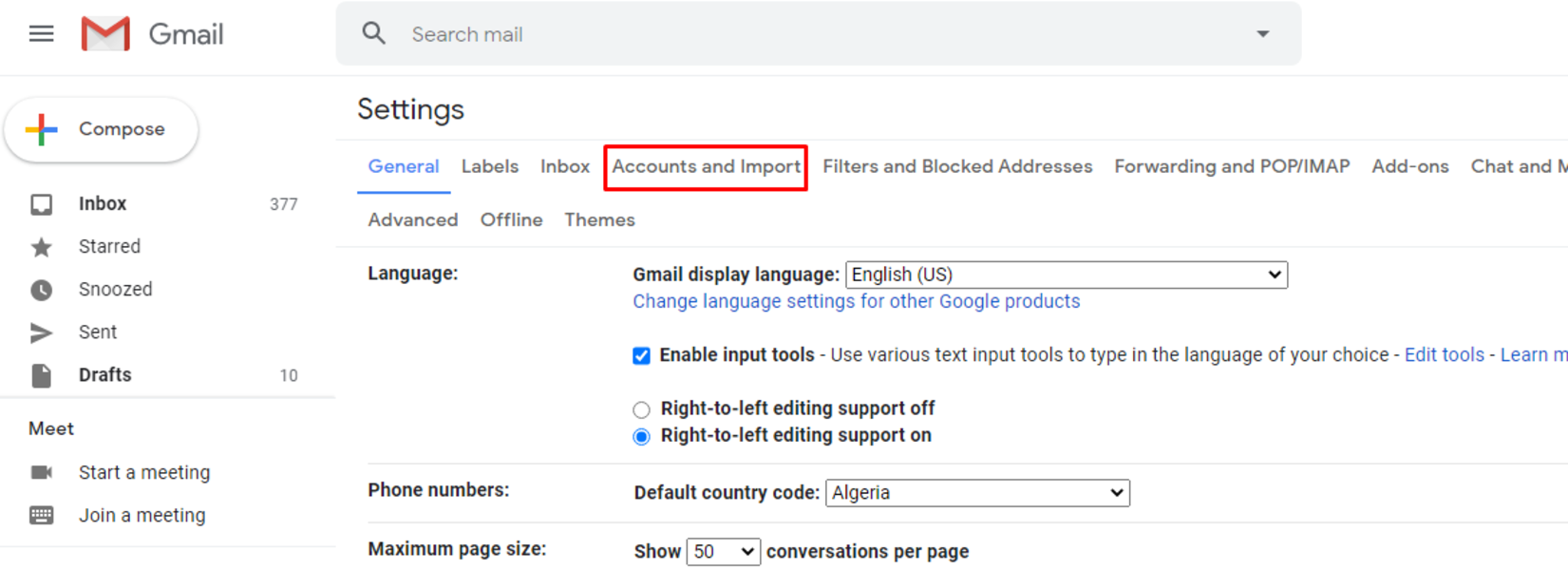
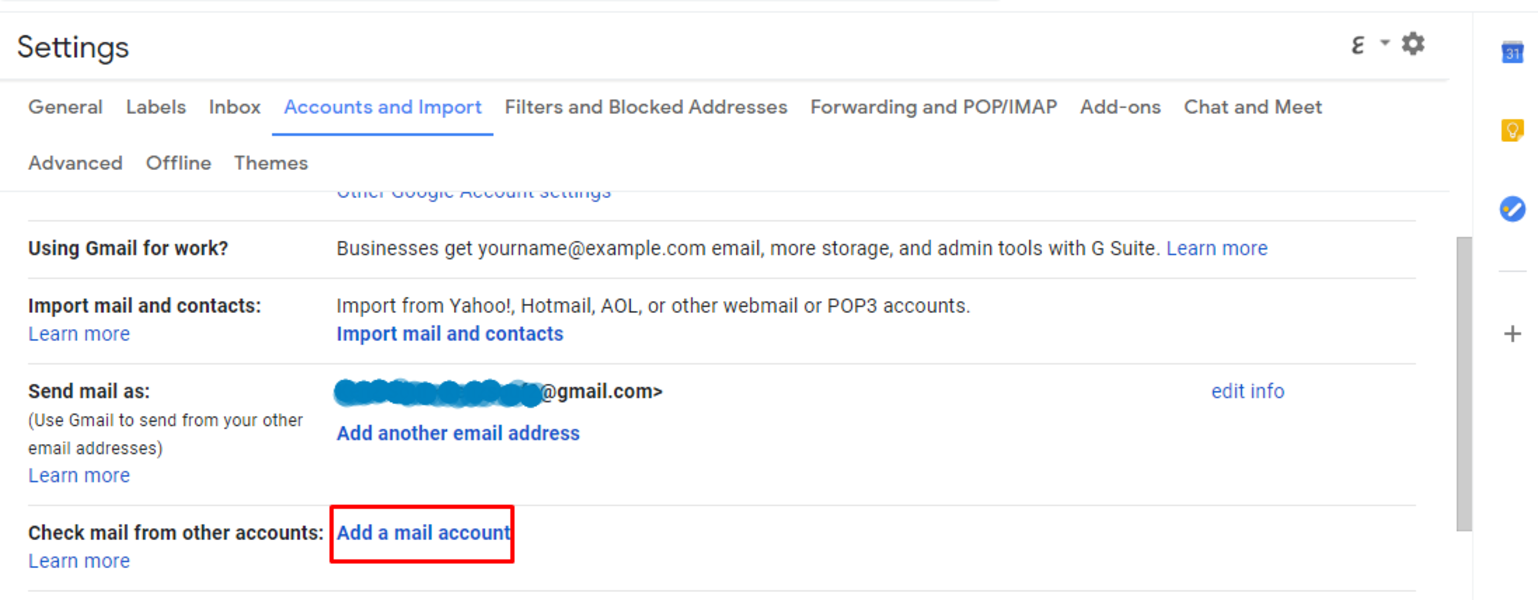
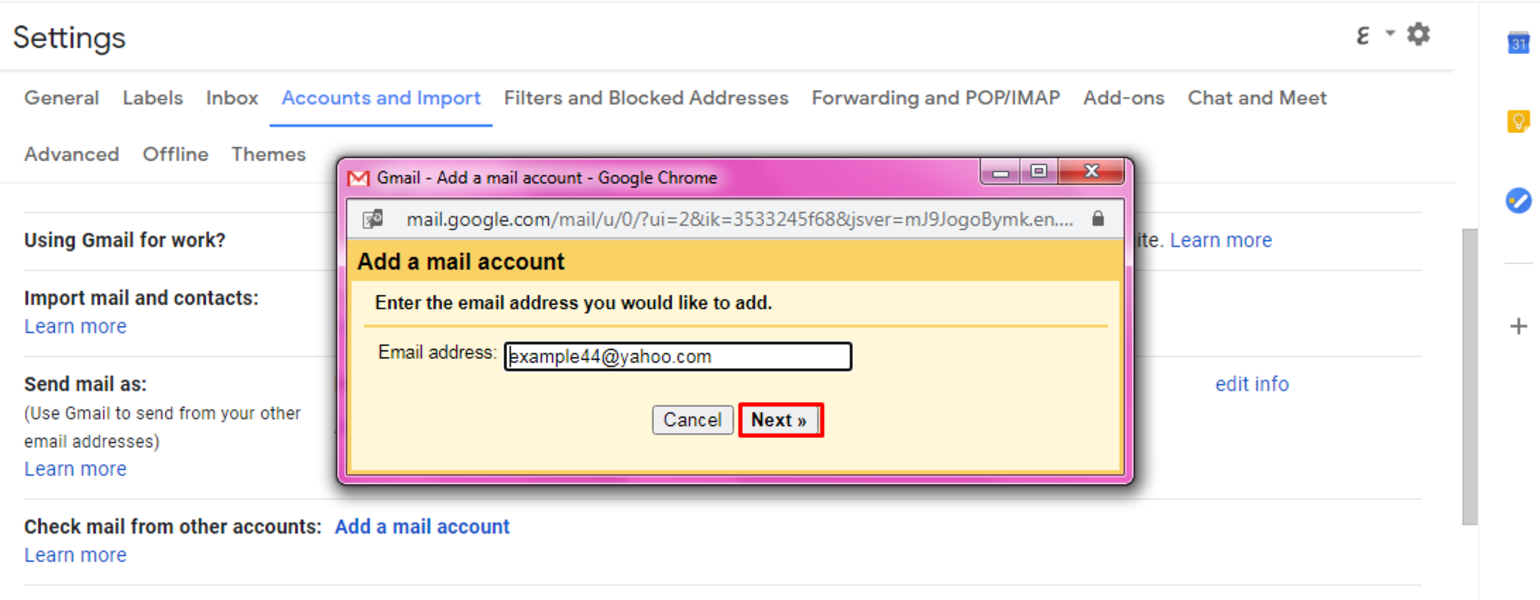
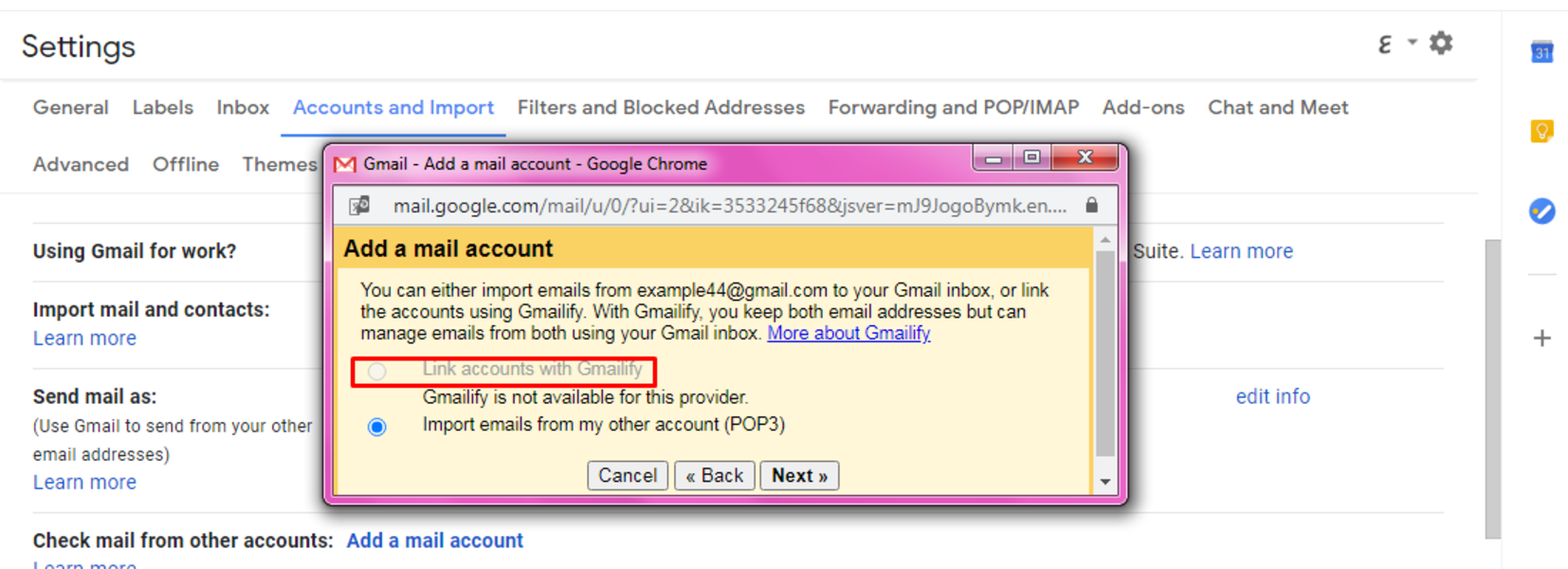
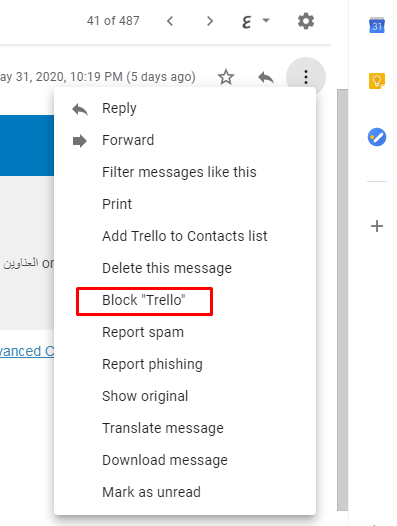
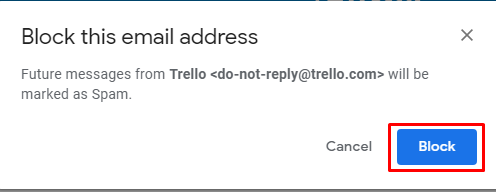
 رد مع اقتباس
رد مع اقتباس