قد يغفل الكثيرون عن المزايا والخدمات التي يقدمها البريد الإلكتروني، سواء في مراسلاتهم العادية واليومية أو من أجل تحسين أنشطتهم التجارية والتسويق لخدماتهم.
ومن بين خدمات البريد الإلكتروني نجد Gmail، وهو أحد خدمات Google الشائعة والمجانية، حيث يمكنك إنشاء حساب Gmail بسهولة والبدء في استقبال رسائل البريد الإلكتروني وتنظيمها وفق مجلدات أو تصنيفات معينة، ولكن بعض من أروع ميزاته لا تظهر من أول وهلة من استخدامك.
من أجل ذلك أقدّم لك في هذا المقال 9 حيل تقنية تجعلك تحظى بأفضل تجربة استخدام لــ Gmail وتحقيق أقصى استفادة منه.
هل أنت جاهز للاكتشاف؟ … دعنا نبدأ إذًا.
إنشاء توقيع إلكتروني في Gmail
توقيع البريد الإلكتروني : هو عبارة عن نص أو صور وروابط، مثل معلومات الاتصال أو اقتباس مُفضّل، يُضاف تلقائيًا إلى نهاية رسائل Gmail كتذييل.
كيف يمكنني إضافة توقيع أو تغييره؟ الأمر سهل وبسيط للغاية، ما عليك إلا اتباع الخطوات التالية ولنفرض أنك تشغل حسابك من جهاز الكومبيوتر، مع العلم أنه يمكنك استخدام ما يصل إلى 10000 حرف في توقيعك.
1- افتح Gmail.
2- في أعلى يسار الشاشة، انقر على رمز الإعدادات.
3- في قسم “التوقيع”، أضِف نص توقيعك في المربّع، ويمكنك تنسيق رسالتك من خلال إضافة صورة أو تغيير نمط النص إذا أردت.
4- انقر على حفظ التغييرات في أسفل الصفحة.
كما يمكنك أيضًا استخدام توقيعات مختلفة لرسائلك الإلكترونية، على سبيل المثال، يمكنك تحديد توقيع تلقائي للرسائل الإلكترونية أو الرسائل الإلكترونية الجديدة التي ترد عليها أو يمكنك الاختيار من بين توقيعات مختلفة عند إنشاء رسالة إلكترونية.
ملاحظة: إذا أردت تغيير توقيعك أثناء كتابة رسالة إلكترونية، في الجزء السفلي من النافذة، انقر على رمز إدراج توقيع.
الآن قد تتساءل ما الفائدة من التوقيع الإلكتروني؟ سؤال ممتاز وهنا أصل بك إلى أن تفترض معي أنك ترسل 1000 رسالة إلكترونية، وضعك لتوقيع إلكتروني يعرض خدماتك ومعرض أعمالك وجديدك “إنه يشبه توقيع المنتديات لكنه أكثر احترافية” يعني أنك سوقت لنفسك ألف مرة دون دفع أي تكلفة تسويقية لنفسك وخدماتك ومنتجاتك، كذلك يُعمل التوقيع مرة واحدة فقط فلا يتطلب أي جهد إضافي لاحقًا، يمكنك وضع توقيع إلكتروني مجانًا باستخدام هذه الأداة:Email Signature Generator
إعداد واستخدام قوالب البريد الإلكتروني في Gmail
تتيح لك قوالب البريد الإلكتروني الكتابة بشكل أقل وإرسالها بشكل أسرع، في نهاية المطاف يمكن أن تجعلك هذه القوالب أكثر كفاءة عند إنشاء الرسائل، حيث تحتوي نماذج Gmail على ردود جاهزة، يمكنك إدراجها بسرعة في أي بريد إلكتروني تساعدك على تعبئة جميع التفاصيل التي ستقضي وقتًا في كتابتها مع كل رسالة جديدة، إليك كيف تحفظ وترسل الرسائل الشائعة مع الردود الجاهزة.
1- في الجزء العلوي الأيسر، انقر على الإعدادات لعرض جميع الإعدادات.
2- انتقل إلى علامة التبويب “خيارات متقدمة” (labs).
3- قم بالتمرير إلى الردود الجاهزة (قوالب) وحدد تمكين،
4- في الجزء السفلي، انقر فوق حفظ التغييرات
5- في صندوق الوارد الخاص بك، انقر فوق إنشاء وكتابة بريدك الإلكتروني.
6- في شريط أدوات التنسيق، انقر فوق المزيد الردود الجاهزة > حفظ المسودة كقالب > حفظ القالب الجديد.
7- لإضافة الرد المقولب الخاص بك إلى بريد إلكتروني جديد، انقر فوق المزيد: الردود الجاهزة > اسم القالب (اختياري).
كيفية البحث المتقدّم في البريد في Gmail
تساعدك إمكانات البحث المتقدم في Gmail على العثور بدقة على ما تبحث عنه بسرعة باستخدام عوامل تشغيل البحث. عوامل تشغيل البحث هي أحرف ومعلمات خاصة تضبط البحث بدقة، تعد ميزات البحث القوية في Gmail مفيدة نظرًا لكمية التخزين الهائلة التي يقدمها Gmail لهذا فإن البحث اليدوي من خلال رسائل البريد الإلكتروني المؤرشفة سيكون شبه مستحيل.
عندما ينتج عن إدخال نص بسيط في حقل البحث أعلى شاشة Gmail عددًا كبيرًا من رسائل البريد الإلكتروني، استخدم عوامل التشغيل هذه للبحث حسب سطر الموضوع والنطاق الزمني والمرسل والمزيد.
خيارات بحث Gmail
عندما ينتج عن بحث بسيط عدد كبير جدًا من النتائج أو نتائج لا تريدها، حدد معايير لتضييق النتائج، انقر فوق سهم القائمة المنسدلة إظهار خيارات البحث في حقل بحث Gmail لفتح نافذة بحث متقدم.
هنا تستطيع :
- البحث عن عناوين البريد الإلكتروني وأسماء المرسلين باستخدام الحقل “من”
- البحث عن أسماء وعناوين المستلمين باستخدام الحقل “إلى”
- البحث عن مواضيع البريد الإلكتروني في حقل الموضوع.
- البحث عن نص أساسي باستخدام حقل يحتوي على الكلمات.
- البحث عن رسائل البريد الإلكتروني التي لا تحتوي على كلمات معينة في النص باستخدام حقل” لا يحتوي على”.
- تحديد المرفقات للعثور على رسائل البريد الإلكتروني التي تتضمن الملفات المرفقة فقط.
- تحديد تاريخ إرسال (أو نطاق منه) باستخدام التاريخ داخل الحقول.وبعد تحديد معاييرك انقر فوق بحث في أسفل هذه اللوحة لإجراء البحث باستخدام المعايير التي اخترتها.
كيفية إعداد رد تلقائي خارج المكتب
تملي آداب العمل الجيدة، أن تُبلغ مراسليك عبر البريد الإلكتروني إذا لم تتمكن من الرد على رسائلهم على الفور، ولكن ماذا لو لم تكن متاحًا للتحقق من بريدك الإلكتروني بانتظام بما يكفي لإعلامهم؟ الجواب: إعداد الرد الآلي.
هذه الميزة متاحة في العديد من تطبيقات البريد الإلكتروني ، بما في ذلك Gmail.
إذا كنت بعيدًا عن حسابك كما هو الحال عندما تكون في إجازة أو عندما يتعذّر عليك الاتصال بالإنترنت، يمكنك إعداد المجيب التلقائي لإعلام الأشخاص تلقائيًا بأنك لن تتمكن من الرد عليهم على الفور.
دعنا نتعلم كيف تفعل ذلك ؟ يتم إعداد الرد التلقائي وفق الخطوات التالية :
1- على جهاز الكمبيوتر افتح Gmail.
2- في أعلى اليسار، انقر على الإعدادات.
3- أنقر فوق تبويب General
4- حدّد تشغيل المجيب التلقائي.
ثم املأالنطاق الزمني والموضوع والرسالة، يجب أن تتضمن رسالتك موعد خروجك، وتاريخ عودتك إلى المكتب، ومن ستتصل به في غيابك جنبًا إلى جنب مع معلومات الاتصال الخاصة بهم، وما إذا كنت ستتحقق من البريد الإلكتروني أثناء ذهابك.
5- في حقل اليوم الأول.
حدد التاريخ الأول لغيابك وحدد اليوم الأخير وحدد آخر موعد ستكون فيه خارج المكتب ثم احفظ التغييرات، إذا كنت تريد فقط إرسال ردود تلقائية إلى الأشخاص في دفتر العناوين الخاص بك، فحدّد إرسال رد فقط إلى الأشخاص في جهات الاتصال الخاصة بي، طبعا لا تنس حفظ التغييرات.
ملحوظة: إذا كان لديك توقيع Gmail سيظهر أسفل ردك التلقائي.
يمكنك إيقاف تشغيل الرد التلقائي وفق الخطوات التالية :
عندما يكون الرد التلقائي قيد التشغيل، سيظهر لك بانر أعلى صفحة البريد الوارد يعرض موضوع الرد التلقائي.
لإيقاف تشغيل الرد التلقائي، انقر على إنهاء الآن.
يبدأ إرسال الرد التلقائي في الساعة 12:00 صباحًا من تاريخ البدء، وينتهي في الساعة 11:59 مساءً من تاريخ الانتهاء، ما لم تختر إنهاءَه قبل ذلك الوقت، في
معظم الحالات، لا يتم إرسال الرد التلقائي في الإجازة للأشخاص إلا في المرة الأولى التي يراسلونك فيها.
إليك الحالات التي يمكن أن يستلم فيها شخص ما ردك التلقائي في الإجازة لأكثر من مرة واحدة :
- إذا تواصل معك نفس الشخص مرة أخرى بعد أربعة أيام وكان الرد التلقائي في الإجازة لا يزال في وضع التشغيل، فسيتلقّى ردك التلقائي في الإجازة مرة أخرى.
- يبدأ الرد التلقائي في الإجازة من جديد في كل مرة تعدله فيها فإذا تلقّى الشخص ردك التلقائي المبدئي، ثم راسلك عبر البريد الإلكتروني مرة أخرى بعد تعديل ردك، فسيتلقّى ردك الجديد.
- إذا كنت تستخدم Gmail في عملك، أو مدرستك، أو مؤسسة أخرى، يمكنك اختيار ما إذا كان سيتم إرسال ردك إلى الجميع أو إلى الأشخاص في مؤسستك فقط.
ملاحظة :
لن يتم إرسال ردك التلقائي على الرسائل التي يتم إرسالها إلى مجلد الرسائل غير المرغوب فيها والرسائل الموجهة إلى قائمة بريدية تشترك بها تستطيع تعلم كيف تفعل ذلك إذا كنت تريد إضافة هذه الميزة من جهاز Androidأو أجهزة IPod\ IPhone.
كيفية إعادة توجيه Gmail إلى عنوان بريد إلكتروني آخر تلقائيًا
توفر واجهة ويب Gmail إمكانات تنظيم وأرشفة وبحث ممتازة ومع ذلك يُفضل بعض الأشخاص قراءة رسائلهم في تطبيقات أو واجهات ويب أخرى مألوفة أكثر أو تقدم ميزات مختلفة.
بالنسبة إلى الخدمات المستندة إلى الويب مثل Yahoo! ينجز Gmail ذلك من خلال السماح لك بإعادة توجيه جميع الرسائل التي تتلقاها إلى أي عنوان بريد إلكتروني آخر تختاره، باستخدام الفلاتر يمكنك حتى إعادة توجيه الرسائل التي تستوفي معايير معينة للعناوين الخارجية، ولكن النهج الواسع “إعادة توجيه كل شيء” مفيد إذا كنت تفضل عدم اتباع نهج مجزأ.
دعونا نتعرف على الخطوات :
1- انقر فوق رمز الترس الموجود في الركن الأيمن العلوي من شاشة Gmail وحدد الإعدادات من القائمة المنسدلة التي تظهر.
2- حدد علامة التبويب إعادة التوجيه والوصول عبر POP / IMAP.
3- في مربع إعادة التوجيه، انقر فوق إضافة عنوان إعادة توجيه.
4- أدخل عنوان البريد الإلكتروني الذي تريد إعادة توجيه رسائل Gmail المستقبلية إليه.
5- متابعة في النافذة المنبثقة، ثم اضغط على موافق. سيرسل Gmail بريدًا إلكترونيًا للتأكيد إلى العنوان الذي تريد إعادة التوجيه إليه. افتحها وانقر على الرابط لتأكيد الطلب.
6- بدلًا من ذلك، يمكنك نسخ رمز التأكيد ولصقه في حقل رمز التأكيد في علامة التبويب إعادة التوجيه و POP / IMAP في Gmail ثم الضغط على زر التحقق.
7- حدد إعادة توجيه نسخة من البريد الوارد وأدخل عنوان البريد الإلكتروني الذي قمت بإعداده للتو.
8- انقر فوق الحقل المجاور إلى عندما يتم الوصول إلى الرسائل باستخدام بروتوكول POP لإعلام Gmail بما يجب القيام به مع الرسائل المعاد توجيهها. حدد أحد الخيارات التالية من القائمة المنسدلة.
ملحوظة :
أيّاً كان الخيار الذي تختاره، ستتلقى نسخة من البريد الإلكتروني على العنوان الذي حددته في الخطوات السابقة.
9- حدد حفظ التغييرات التي تجدها أسفل الصفحة.
من الآن فصاعدًا سيتم نسخ جميع رسائل البريد الإلكتروني التي تصل إلى حساب Gmail الخاص بك إلى الحساب الآخر، ما عدا البريد العشوائي.
في الجزء الثاني من هذا المقال سنكمل بقية الحيل التقنية التي توفر لك تجربة استخدام رائعة مع Gmail ونتطرق إلى :
- نقل أو نسخ البريد من حساب Gmail إلى آخر
- كيفية إرسال ملفات كبيرة باستخدام Google Drive
- كيفية الوصول إلى بريد Yahoo في Gmail
- كيفية حظر المرسل في Gmail
راضية مومن موسى - أراجيك





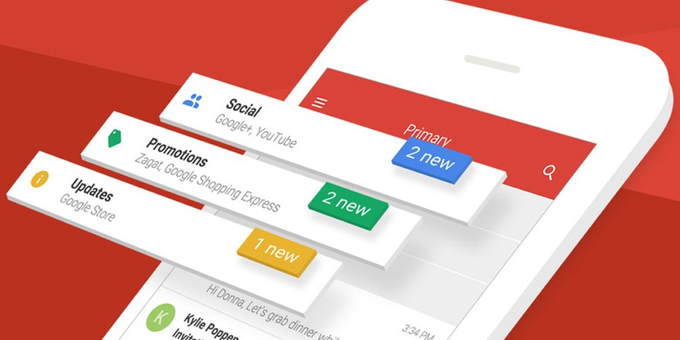
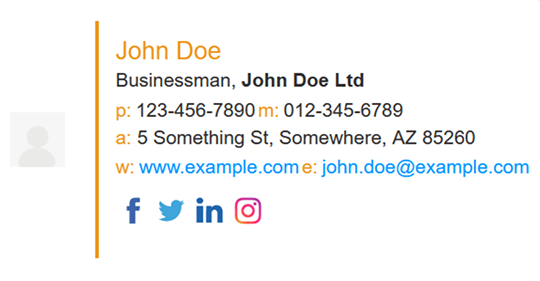
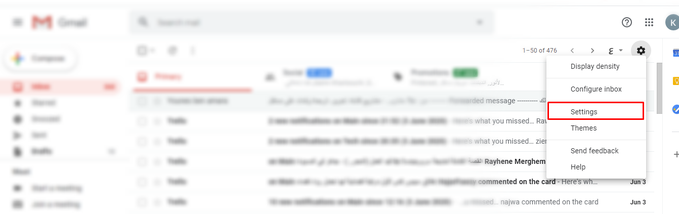
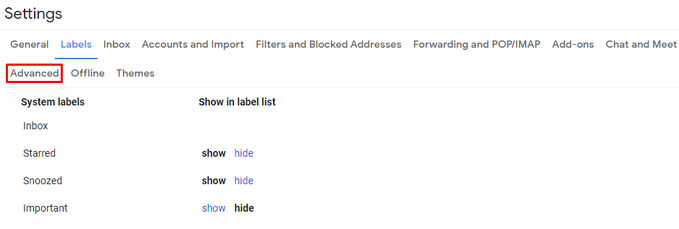
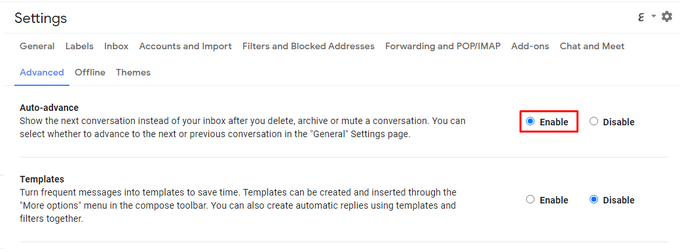
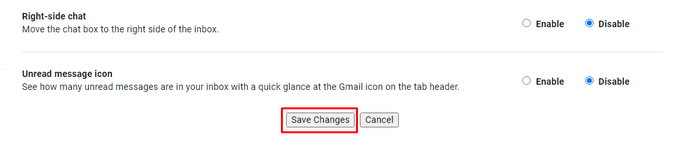
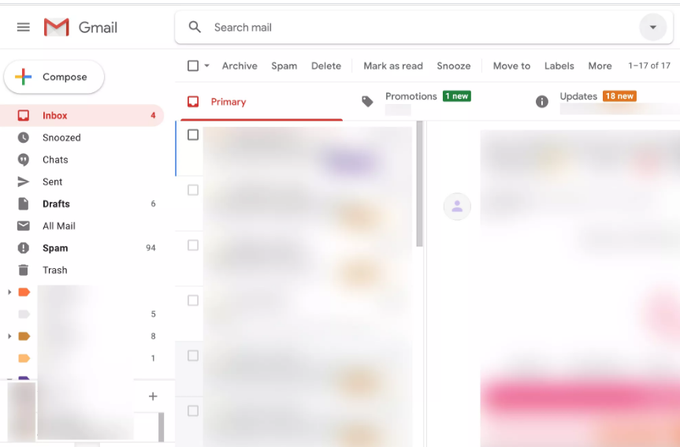
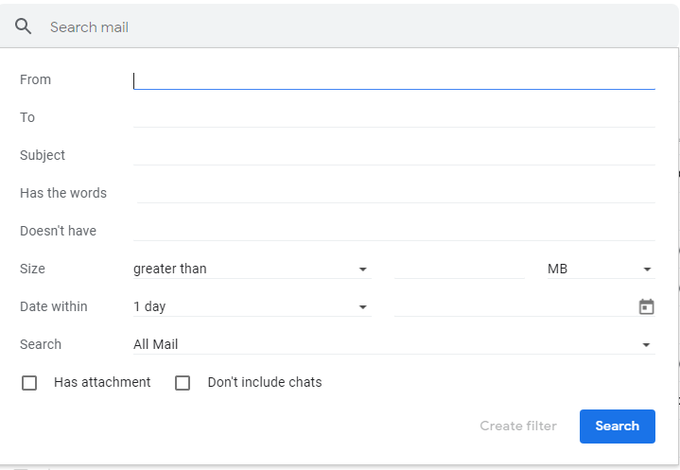
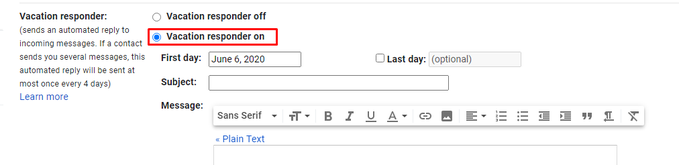
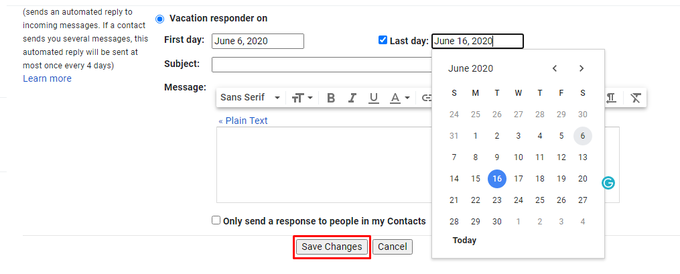
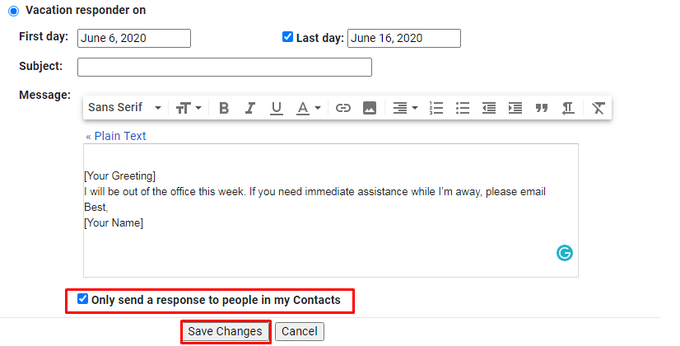
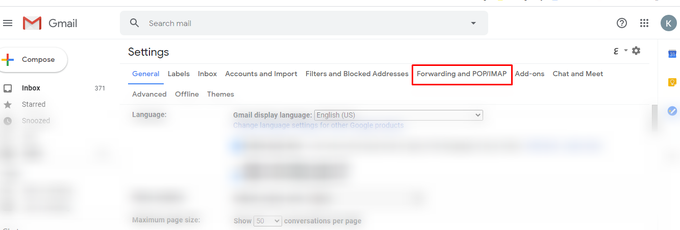
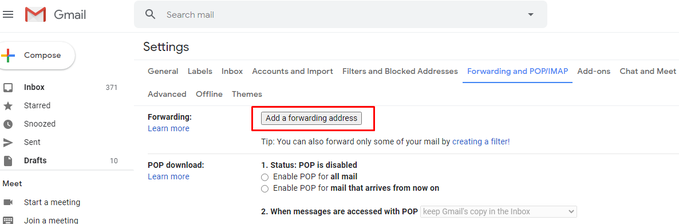
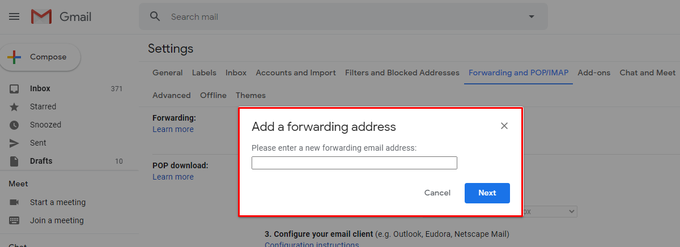
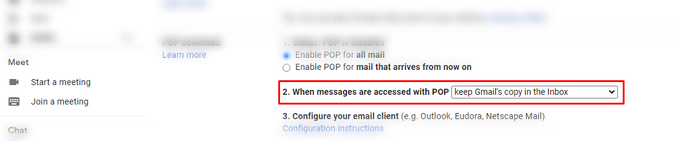
 رد مع اقتباس
رد مع اقتباس
