فى موضوع سابق قمنا بشرح كيفية تفعيل خاصية البصمة Fingerprint علي اللابتوب او الكمبيوتر وهو الامر الذي يجعل من السهل على المُستخدمين حماية أجهزتهم من أيدي المتطفلين، وفى الوقت نفسه لا تستغرق وقت سواء فى كتابة الباسورد أو رمز PIN. فقط مرر أصبعك فوق قارئ البصمة وابدأ بإستخدام الحاسوب. فى ويندوز 10 ومع خاصية Windows Hello المميزة تكون العملية أسهل بكثير، فتسمح لك استخدام البصمة أو مجرد التعرف على وجهك بواسطة الكاميرا حتى تستطيع تسجيل الدخول سواء فى الويندوز او دخال التطبيقات فى ثوان معدودة. ومؤخراً، حصلت على لاب توب يحتوي على Fingerprint فكانت طريقة تفعيل واستخدام البصمة هي التى سأستعراضها فى هذا المقال.
اولاً كل ما ستفعله فى ويندوز 10، هو الانتقال إلى تطبيق الإعدادات أو Settings سواء من خلال قائمة Start أو من خلال الضغط على زر الويندوز + حرف I معاً فى نفس الوقت على الكيبورد لتظهر لك نافذة Settings، ستتوجه من خلالها إلى قسم Accounts ومن القائمة الجانبية أنتقل إلى صفحة Sign-in Options لتظهر لك على الجهة اليُمني خيارات متعددة لإختيار وسيلة تسجيل الدخول فى ويندوز كما تشاء، من بين هذه الخيارات ستجد Windows Hello.
من المفترض إذا كان اللاب توب الخاص بك يحتوي على كاميرا ويب تدعم Windows Hello أو مجرد قارئ بصمة حتى إن كان USB بالنسبة للأجهزة التى لا تحتوي على Fingerprint مدمج، أن تجد هناك زر Set up أسفل Windows Hello حيث تبدأ من خلاله بتفعيل الخاصية واستخدامها. لكن، بالنسبة للأجهزة التى لا تدعم Windows Hello لعدم إحتوائها على كاميرا مخصصة أو قارئ بصمة، فسوف تظهر لك رسالة Windows Hello isn't available on this device.
كما أخبرتكم سابقاً، حصلت على لاب توب يحتوي على قارئ بصمة مدمج; ومع ذلك عندما حاولت تفعيل خاصية Windows Hello ظهرت لي رسالة Windows Hello isn't available on this device الامر الذي جعلني أعتقد أن قارئ البصمة هذا وهمي ! فكيف لا تدعم الخاصية جهازي ؟! على الفور ذهبت إلى أداة Device Manager لأبحث عن تعريف خاص بقارئ البصمة فلم اعثر عليه.
توجهت إلى صفحة الدعم الخاصة بالجهاز على الموقع الرسمي للشركة المصنعة، وهناك وجدت بالفعل توفر تعريف مخصص لقارئ البصمة، فقمت بتحميله وتثبيته ثم حاولت مجدداً تفعيل Windows Hello وهذه المرة كانت ناجحة. لذا، إن كان جهازك يحتوي على بصمة أو كاميرا قادرة على تحديد ملامح الوجه ومع ذلك يخبرك النظام ان خاصية Windows Hello غير متاحة، أبحث عن التعريف الصحيح وثبته وسوف تعمل بدون أي مشاكل.
الان ظهر لي زر Set up لذلك قمت بالضغط عليه ثم ضغطت على Get Started لأبدأ بإعداد الخاصية وجعل النظام يتعرف على بصمة الاصبع ويحفظها، فكل ما عليك هو وضع أي اصبع من أصابع اليد على الـ Fingerprint عدة مرات حتى يتمكن من التعرف على كل تفاصيل البصمة ويحفظها. الامر لن يستغرق سوي دقيقة وربما أقل، وبعدها سيتم الانتهاء من مرحلة التعرف على بصمة أصبعك.
حيث ستظهر لك رسالة !All set وبالتالى فى أي وقت عندما تقوم بإغلاق الحاسوب وإعادة تشغيله أو بشكل عام عندما يطلب منك النظام تحديد هويتك من شاشة القفل قبل الانتقال إلى سطح المكتب أو حتى عند محاولة تسجيل الدخول داخل تطبيق مُعين، فإن الامر سينتهي بخطوة واحدة وهي تمرير اصبعك فوق قارئ البصمة ليتم التعرف على البصمة ومقارنتها بالصمة المحفوظة وعندما تكون البصمة متطابقة سيتم تسجيل الدخول بنجاح خلال ثواني. لاحظ ايضاً انه بإمكانك الضغط على خيار Add another finger فى حالة إن اردت استخدام بصمة أصبع اخر فى حال حدوث إصابة فى الاصبع الاول - لقدر الله - تمنع النظام من التعرف على البصمة.





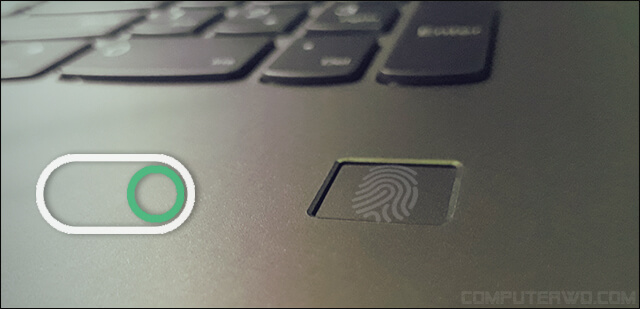
 رد مع اقتباس
رد مع اقتباس