سواء كنت تستخدم ويندوز 10 منذ فترة طويلة أو قمت بالترقية في الفترة الأخيرة، فستجد أن النظام يضم الكثير من الحيل والميزات المخفية الجديدة والقديمة التي توفر لك أداءً أفضل، وتجربة استخدام أكثر سلاسة تساعدك على أن تكون أكثر إنتاجية في عملك.
فيما يلي 6 ميزات في نظام ويندوز 10 تساعدك على زيادة الإنتاجية:
1- تنزيل جميع النوافذ إلى شريط المهام باستثناء النافذة النشيطة:
إذا كانت شاشة سطح المكتب لديك مزدحمة جدًا بالنوافذ المفتوحة، فيمكنك إنزالها جميعًا بسرعة إلى شريط المهام باستثناء النافذة التي تعمل فيها حاليًا.
ما عليك سوى النقر على شريط عنوان النافذة التي تريدها أن تظل مفتوحة لتحديدها. ثم حرك النافذة ذهابًا وإيابًا بسرعة، بعد بضع حركات سريعة، سيتم تنزيل كافة النوافذ المفتوحة تلقائيًا إلى شريط المهام باستثناء النافذة التي اخترتها.
2- فتح قائمة ابدأ السرية:
للوصول إلى قائمة (ابدأ) Start يجب عليك الضغط على أيقونة ويندوز في أسفل يسار الشاشة أو على لوحة المفاتيح، لكن ويندوز 10 يتضمن قائمة ابدأ ثانوية تجعل الوصول إلى الميزات المهمة مثل: موجه الأوامر ولوحة التحكم وإدارة المهام أسهل بكثير.
يمكنك الوصول إليها بطريقتين مختلفتين، إما بالضغط على زري Windows + X في لوحة المفاتيح، أو النقر بزر الماوس الأيمن على شعار ويندوز في أسفل الزاوية اليسرى بجوار مربع البحث.
3- إنشاء حدث بدون فتح تطبيق التقويم:
يتيح لك آخر تحديث لنظام ويندوز 10 إمكانية إضافة الأحداث بسرعة إلى تقويم مايكروسوفت الخاص بك مباشرةً من شريط المهام ودون الحاجة إلى فتح التقويم.
- في شريط المهام، انقر على المربع الذي يحتوي على الوقت والتاريخ في أسفل الزاوية اليمنى.
- انقر فوق التاريخ الذي تريد جدولة حدث فيه.
- اضغط على علامة (+) الموجودة بجوار هذا اليوم في الأسفل
- ستظهر لك نافذة منبثقة أدخل بيانات الحدث – الاسم والوقت والموقع – ثم اضغط على (حفظ) Save.
4- التقط لقطة للشاشة:
هناك ثماني طرق مختلفة على الأقل يمكنك من خلالها التقاط لقطة شاشة باستخدام ويندوز 10 أشهرها وأسهلها هي التقاط صورة لشاشتك بالكامل وحفظها من خلال النقر على زر شعار ويندوز وPrtSc في لوحة المفاتيح، وستُحفظ هذه الصورة تلقائيًا في مجلد الصور في ملف لقطات الشاشة.
أما إذا أردت التقاط جزء واحد فقط من شاشتك، اضغط على أزرار Windows + Shift + S في لوحة المفاتيح لفتح أداة تسمى (Snip & Sketch) التي تتيح لك النقر والسحب لإنشاء لقطة شاشة وحفظها.
5- اكتشاف مقدار المساحة التي تستهلكها التطبيقات:
لمعرفة مقدار المساحة التي يستخدمها أي تطبيق، اتبع الخطوات التالية:
- اضغط على زر (ابدأ) Start.
- افتح (الإعدادات) Settings.
- اختر (النظام) System.
- اضغط على خيار (التخزين) Storage.
- انقر فوق محرك الأقراص الذي تريد البحث عنه.
- انقر على خيار (التطبيقات والألعاب) Apps & games لمشاهدة قائمة بالتطبيقات المثبتة في جهازك ومقدار المساحة التي تشغلها. ومن هنا يمكنك حذف التطبيقات التي لا تحتاج إليها.
6- إيقاف عمل تطبيقات الخلفية:
للتحكم في التطبيقات التي تعمل في الخلفية، اتبع الخطوات التالية:
- اضغط على زر (ابدأ) Start.
- افتح (الإعدادات) Settings.
- اختر (الخصوصية) Privacy.
- اضغط على (تطبيقات الخلفية) Background apps.
- لإيقاف عمل جميع التطبيقات في الخلفية، قم بالضغط على مفتاح التبديل الموجود بجور خيار (السماح بتشغيل التطبيقات في الخلفية) Let apps run in the background
- أو يمكنك اختيار التطبيقات التي تعمل في الخلفية بشكل فردي من خلال القائمة الموجودة في الصفحة نفسها.






 6 ميزات في نظام ويندوز 10 تساعدك على زيادة الإنتاجية
6 ميزات في نظام ويندوز 10 تساعدك على زيادة الإنتاجية
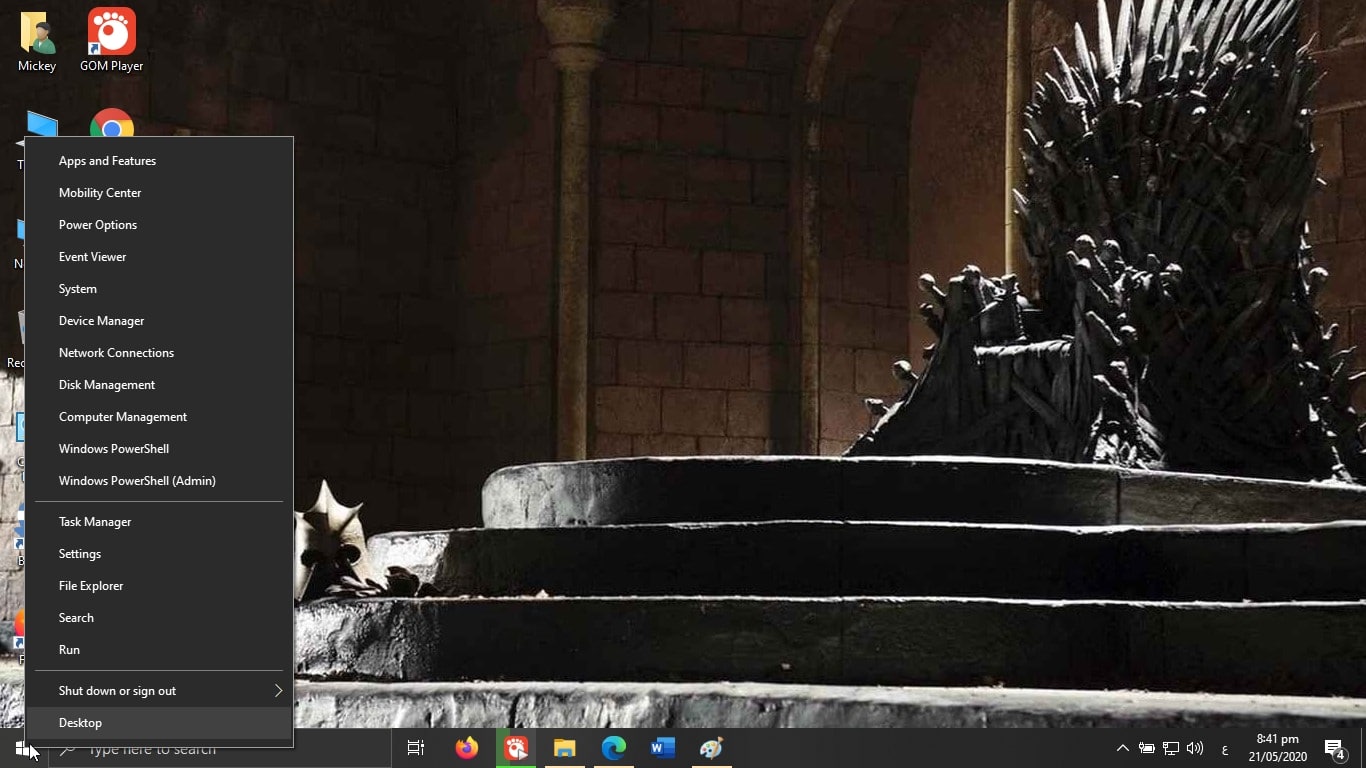
 رد مع اقتباس
رد مع اقتباس