يدعم تطبيق مكالمات الفيديو (مايكروسوفت تيمز) Microsoft Teams ميزة (الوضع الداكن) Dark Mode في كل من إصدار الهواتف الذكية وسطح المكتب، وذلك للتقليل من إجهاد العين وتقليل استنزاف البطارية.
ولكن لسوء الحظ، فإن تفعيل هذه الميزة ليس واضحًا، حيث يتطلب الأمر منك البحث في إعدادات التطبيق للعثور عليها وتفعيلها.
إليك كيفية تفعيل الوضع الداكن في تطبيق مايكروسوفت Teams:
- انتقل إلى تطبيق مايكروسوفت تيمز في جهازك.
- اضغط على صورة الحساب الشخصي الموجودة في أعلى الزاوية اليمنى، ستظهر لك قائمة تضم الكثير من الخيارات الأساسية، مثل: تغيير الحالة، ورؤية الدردشات المحفوظة، والتحقق من التحديثات، وغيرها.
- اضغط على خيار (الإعدادات) Settings في القائمة نفسها.
- ضمن علامة التبويب (عام) General، في نافذة الإعدادات سترى ثلاث خيارات وهي: (الوضع العادي) Default، و(داكن) Dark، و(وضع التباين العالي) High Contrast.
- بالإضافة للوضع الداكن يمكنك أيضا اختيار (وضع التباين العالي)، الذي سيجعل جميع عناصر واجهة المستخدم محددة بوضوح وتسهل رؤيتها، وهو مثالي لأولئك الذين يجدون صعوبة في رؤية الأشياء بوضوح على شاشة الحاسوب.
- بمجرد تحديد الخيار الذي تفضله، يمكنك إغلاق القائمة.
- سترى أن التطبيق قد تبدل للوضع الذي اختره.
بالإضافة لتوفير التطبيق لميزة الوضع الداكن، يمكنك من خلال التطبيق القيام بما يلي بشكل تلقائي:
- التعاون من خلال حزمة Office 365.
- التخطيط للأحداث من خلال Microsoft Planner.
- مشاركة الملفات من خلال SharePoint.
- استخدام دفتر ملاحظات OneNote مشتَرك.
عند إجراء تغييرات في أي من هذه التطبيقات، فإنها تتزامن تلقائيًا مع التطبيقات الأخرى، مثل استخدام Microsoft Planner، لتعيين تذكيرات للفرق، ومزامنة الاجتماعات المجدولة في التطبيق تلقائيًا مع تقويم Outlook الخاص بك.
كما يمكن لجميع مستخدمي Microsoft Teams الآن تسجيل الاجتماعات والمكالمات الجماعية، ومشاركة الفيديو وأنشطة مشاركة الشاشة، التي يمكن أن تكون مفيدة أثناء العروض التقديمية الطويلة أو عند مناقشة المعلومات المهمة.
بعض النصائح العامة لتحقيق أقصى استفادة من التطبيق:
- الاستجابة للاقتراحات باستخدام زر (أعجبني) Like لتسريع عملية الموافقة.
- الاستفادة من Bots لأتمتة المهام مثل: جدولة الاجتماعات.
- اختبار الفيديو والصوت في الحاسوب قبل بدء الاجتماع أو الانضمام إليه.






 كيف يمكنك تفعيل الوضع الداكن في تطبيق مايكروسوفت Teams؟
كيف يمكنك تفعيل الوضع الداكن في تطبيق مايكروسوفت Teams؟
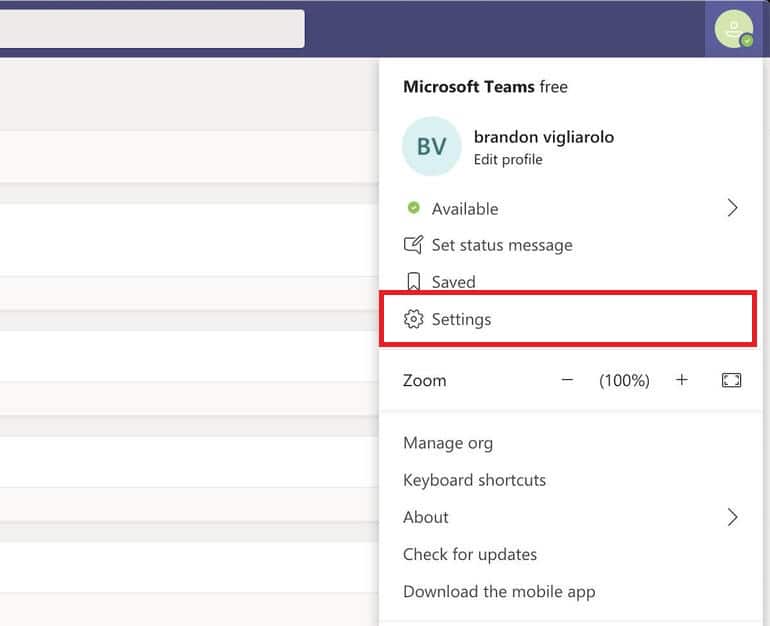
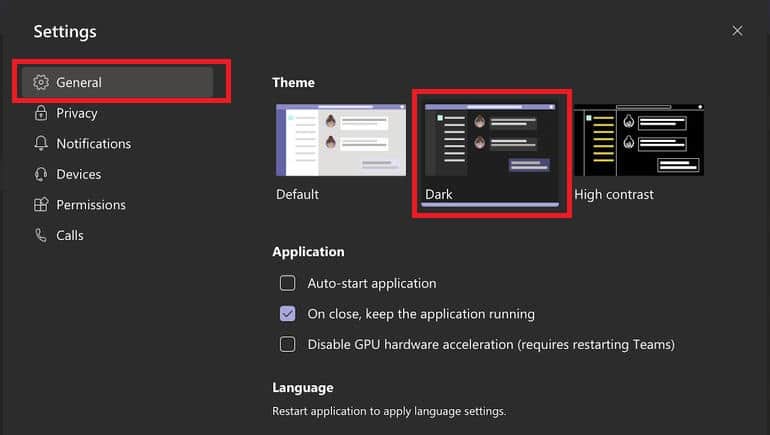
 رد مع اقتباس
رد مع اقتباس