كيفية تسريع ويندوز 10
في حين يمكن القول إن ويندوز 10 هو نظام التشغيل المشفر الأكثر كفاءة من مايكروسوفت، فإننا نتفهم أنه يحتوي أيضًا على عدد كبير من الميزات التي تتطلب كميات كبيرة من موارد النظام. فحتى وإن كان التكرار الأخير مدمجًا بميزات مفيدة للغاية لتحسين الكفاءة العامة، فقد يظل أداء الكمبيوتر بطيئًا.
وفي هذا المقال، سنستكشف ثمانية من أفضل الطرق التي يمكنك من خلالها تسريع ويندوز 10، بدئا من إلغاء تشفير البرامج غير المرغوب فيها وإزالتها إلى تعطيل التأثيرات الخاصة غير الضرورية والمزيد.
1. إعادة تشغيل الكمبيوتر
قد تبدو هذه الخطوة واضحة، لأن العديد من المستخدمين يستمرون في تشغيل أجهزتهم لأسابيع مرة الواحدة، وهو الأمر الذي يجعل ويندوز 10 يضع تلقائيًا الشاشة في وضع السكون، ولكن ستستمر أي عمليات تم تشغيلها مسبقًا، وبالتالي يمكن أن تتراكم مع مرور الوقت وتبطيء جهاز الكمبيوتر الخاص بك.
يمكنك إصلاح هذه المشكلة عن طريق إغلاق الكمبيوتر كل يوم بمجرد الانتهاء من استخدامه، وهو أمر يعلم الجميع كيفية القيام به اذ يجب عليك إغلاق النظام لإعادة تشغيله في المرة المقبلة مجددا! لكن تأكد من إغلاق أي برامج قيد التشغيل وحفظ عملك قبل القيام بذلك.
وإذا كان جهاز الكمبيوتر قد تباطأ إلى الحد الذي لا يمكنك فيه عرض قائمة ويندوز حتى يتسنى لك القيام بعملية ايقاف التشغيل؛ فاضغط باستمرار على زر الطاقة يدويًا حتى يتم إيقاف تشغيل الكمبيوتر بالكامل.
2. التحديث
تصدر مايكروسوفت تحديثات لنظام التشغيل ويندوز 10 باستمرار، وهي مصممة لإصلاح الأخطاء الشائعة التي تقلل من أداء النظام. بعضها ثانوي إلى حد ما في حين يقوم البعض الآخر بإجراء تغييرات كبيرة على نظامك، مما يزيد من الكفاءة. وفي هذا الصدد؛ إذا كان أداء الجهاز بطيئًا، فافتح قائمة ويندوز واكتب ‘Update’ "تحديث" في شريط البحث وانقر على "التحقق من وجود تحديثات" للوصول إلى إعداداتك.
إذا كان هناك تحديث رئيسي متاح، فتأكد من حفظ بياناتك الشخصية ونسخها احتياطيًا قبل المتابعة. وقد يحتاج الكمبيوتر إلى إعادة التشغيل عدة مرات لتطبيق جميع التحديثات المتاحة. وإذا مر وقت طويل منذ التحديث الأخير، فتأكد من النقر على "التحقق من وجود تحديثات" مرة أخرى بعد إعادة التشغيل للتأكد من عدم توفر المزيد.
3. تحقق من تطبيقات بدء التشغيل
يمكن أن تتعطل أجهزة الكمبيوتر بسبب العدد الهائل من العمليات الجارية، وغالبًا ما يكون هذا الامر بسبب قيام العديد من المثبتات بتوجيه ويندوز لتشغيل برامجها فورًا بعد تسجيل الدخول، مما يبطئ سرعة النظام.
للتحقق من برامج بدء التشغيل، افتح مدير مهام ويندوز (Ctrl + Alt + Del)، ثم انقر على علامة التبويب "بدء التشغيل". انتبه جيدًا لقيم'Startup Impact' "تأثير بدء التشغيل" لكل برنامج، فعلى سبيل المثال القيمة "عالية" تعتبر طريقة جيدة لتحديد التطبيقات التي من المحتمل أن تؤدي إلى إبطاء النظام.
لمنع برنامج ما من بدء التشغيل عند تسجيل الدخول فقط انقر بزر الماوس الأيمن عليه واختر "تعطيل".
4. قم بتشغيل تنظيف القرص
تنظيف القرص أداة مساعدة مدمجة بشكل استثنائي في ويندوز، ويمكنك استخدامها لمسح الملفات المؤقتة التي تتراكم على جهازك، مثل الصور المصغرة للصور وملفات البرامج التي تم تنزيلها وصفحات الويب غير المتصلة...
- للقيام بالأمر: انقر على قائمة ويندوز واكتب Disk Cleanup [تنظيف القرص] في شريط البحث للبدء.
- ستقدم لك الأداة اختيار الملفات لإزالتها، وما عليك سوى تحديد خانة الاختيار بجوار كل خيار.
- انقر على "تنظيف ملفات النظام" للبدء.
سيحسب تنظيف القرص مقدار المساحة التي ستوفرها. هذه فرصة جيدة لحذف أي الملفات التي لم تعد بحاجة إليها على محرك الأقراص الثابتة. وأفضل مكان للبدء هو مجلد "التنزيلات".
5. إزالة البرامج غير المستخدمة
يشحن العديد من مصنعي الكمبيوتر؛ أجهزتهم مع برامج تابعة لجهات خارجية، والتي يُشار إليها أحيانًا بسبب حجمها الكبير وطبيعتها غير الضرورية باسم "بلوتور Bloatware" "البرامج المنتفخة". ويقوم العديد من مستخدمي الكمبيوتر أيضًا بتثبيت مثل هذه البرامج لغرض معين ولا يستخدمونه مرة أخرى.
فالبرامج الزائدة تشغل مساحة على محرك الأقراص الثابتة لديك ويمكن أن تقلل من الأداء، وللتحقق من التطبيقات المثبتة، انتقل إلى "لوحة التحكم"> "البرامج"> "البرامج والميزات"> "إلغاء تثبيت برنامج". ثم انقر بزر الماوس الأيمن على أي برامج لم تعد بحاجة إليها وحدد "إلغاء التثبيت". سيطلب ويندوز 10 الإذن لإجراء تغييرات على نظامك. انقر على "نعم" للمتابعة.
6. تعطيل المؤثرات الخاصة
ويندوز 10 بطيء إلى حد ما بسبب المؤثرات الخاصة. افتراضيًا، تتم برمجة ويندوز والميزات الأخرى لتتلاشى؛ إذ تشمل الميزات الأخرى كثافة الاستخدام للموارد. ويمكن القول بأن كل هذا سيلعب دورا كبيرا لجعل الشاشة ذات مظهر جميل وجذاب؛ ولكن الكثير من ميزات المؤثرات الخاصة غير ضرورية مثل الشفافية والرسوم المتحركة. ولإعادة الكمبيوتر إلى الأساسيات، افتح قائمة ويندوز وابحث عن "النظام"، ثم انتقل إلى علامة التبويب "الإعدادات المتقدمة" وحدد "إعدادات الأداء".
ضمن علامة التبويب "التأثيرات المرئية"، انقر على زر الاختيار "مخصص". من هنا، يمكنك إلغاء تحديد مربعات التأشير المجاورة لأي تأثيرات بصرية تريد تعطيلها. ثم انقر على "تطبيق" لتأكيد التغييرات التي قمت بها.
7. ترقية ذاكرة الوصول العشوائي الخاصة بك
يمكن تحسين السرعة الإجمالية لجهاز الكمبيوتر بشكل كبير عن طريق زيادة حجم الذاكرة الافتراضية (RAM). ويتطلب ويندوز 10 كحد أدنى سعة 4 غيغابايت للتشغيل بسلاسة، على الرغم من أن هذا لا يأخذ في الاعتبار التطبيقات المتعطشة للموارد مثل ألعاب الفيديو. وهنا الحل الأسهل لذلك هو تثبيت المزيد من ذاكرة الوصول العشوائي. إذ يحتوي الكمبيوتر على عدد معين من "فتحات" ذاكرة الوصول العشوائي التي يمكنك إدراج رقائق إضافية فيها.
لتحديد نوع الذاكرة التي يستخدمها جهازك ، افتح مدير مهام ويندوز (Ctrl + Alt + Del) ، ثم انقر على "الأداء". سيعرض النظام أي فتحات ذاكرة قيد الاستخدام بالإضافة إلى نوع الاستخدام مثل DDR4.
تثبيت شرائح ذاكرة الوصول العشوائي الجديدة أمر بسيط للغاية. إذا قمت بذلك بنفسك استخدم شريط معصم مضاد للكهرباء الساكنة لمنع تلف المكونات الحساسة. أو المس بكلتا يديك الأرض دفعة واحدة لتحرير شحنة الكهرباء السالبة التي قد تكون فيك وقد تتلف أي مكونات حساسة إن لمستها بالخطأ! ويمكنك أيضا أن تأخذ الكمبيوتر لمحل مختص من أجل القيام بالعملية مجانا أو مقابل ثمن رمزي بالطبع.
8. تشغيل صيانة النظام
يحتوي ويندوز 10 على أداة مساعدة مدمجة تؤدي مهام صيانة النظام الروتينية مثل إلغاء تجزئة محرك الأقراص الثابتة، والبحث عن التحديثات، والتحقق من البرامج الضارة، وعادةً ما يتم تشغيل هذه المهام في الخلفية بينما يكون الكمبيوتر خاملاً، ولكن إذا لاحظت وجود مشكلة في أداء النظام، فيمكنك تشغيل الصيانة يدويًا إذا كنت ترغب في ذلك.
- للبدء، افتح لوحة التحكم، وحدد "النظام والأمان" ثم اختر "الأمان والصيانة".
- انقر على السهم لتوسيع خيارات الصيانة.
- من هنا يمكنك تحديد "بدء الصيانة".
- قم بإغلاق وحفظ أي ملفات مفتوحة قبل البدء.
وفي النهاية هذه الخطوات تعتبر أساسية لتسريع الكمبيوتر بدون أي برامج خارجية، وهناك المزيد من الخطوات الأخرى طبعا لكنها تكون لأسباب غير مدرجة في مقالنا اليوم.






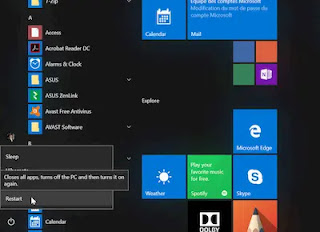
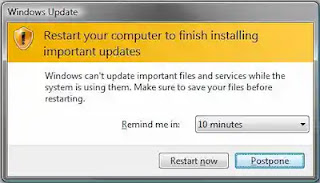


 رد مع اقتباس
رد مع اقتباس