كيفية تسريع ويندوز 10
أهلاً ومرحباً بكم ، فى هذه التدوينة نقدم لكم بمشيئة الرحمن أفضل وأقوى الطرق المستعملة لتسريع ويندوز 10 والوصول لأقصى سرعة ممكنة بدون استعمال أية برامج فى ذلك.
تسريع ويندوز 10
تعتبر ويندوز 10 أقوى نسخ الويندوز التى تم إطلاقها حتى يومنا هذا على الإطلاق، بل تعتبر هى الأفضل فى تاريخ مايكروسوفت بكامله، وذلك لمميزاتها العملاقة، وخاصة أنهم عملوا على تحسين تجربة المستخدم بشكل كبير جداً فى الآونة الأخيرة لهذه النسخة.
أما السبب الثانى لكونها أفضل النسخ لشركة مايكروسوفت على الإطلاق هو التحديثات المستمرة التى تتلقاها هذه النسخة باستمرار، فمنها:
- التحديثات التى يتم إرسالها للمستخدمين لحمايتهم من الثغرات بمختلف أنواعها.
- تحديثات بغرض حل وإصلاح بعض العيوب والمشاكل بالنسخة
- تحديثات لتطوير البرامج والتطبيقات
لهذه الأسباب العلوية تعتبر ويندوز 10 أقوى النسخ على الإطلاق وحتى يومنا هذا، ذلك الأمر الذى مكن شركة مايكروسوفت من المنافسة وبقوة كبيرة جداً خاصة فى مجال أنظمة التشغيل.
عيوب ويندوز 10 الشائعة
بعد قيامنا بتثبيت ويندوز 10 على الكمبيوتر، وجعله هو النظام الأساسي للعمل عليه، فإنه بمرور الوقت نلاحظ تعرض الويندوز للعديد من المشكلات، ولعل أشهر هذه المشاكل ألا وهى بطئ الويندوز تماماً.
حيث أن ويندوز 10 يصبح ثقيل جداً جداً، ويمكنك إدراك الفرق فيما بين سرعته الحالية وبين أول مرة عملت عليه بعد تثبيته مباشرة.
لهذا السبب نشارك معكم خلال هذه المقالة زوار موقع علم الكل الكرام كيفية حل هذه المشكلة بدون استعمال أية برامج، ولعل السبب الأول والأخير هو الاستعمال الخاطئ لها تماماً، وذلك عبر تثبيت العديد من التطبيقات على القرص الصلب C ، أو أننا نقوم بترك العديد من التطبيقات التى تعمل بالخلفية مما سيكون تأثيره سلبياً على جهاز الكمبيوتر.
كيفية تسريع ويندوز 10 بدون برامج
كما تحدثنا بالأعلى فإن ويندوز 10 تتميز بأنها ملائمة للمستخدم وبالأخص أنها تعمل بشكل كبير على تحسين تجربة المستخدم، ولهذا فإنها تتضمن العديد من الإعدادات والخيارات التى تمكننا من التخلص والقضاء تماماً على مشكلة بطئ الويندوز بشكل كبير، وهذه الطرق التى سنشاركها معكم تمت تجربتها تماماً بالكامل، وفيما يلى الطرق نتطرق إليها واحدة تلو الأخرى:
- التأكد من حذف ملفات الويندوز السابق بعد الترقية
- تعطيل التأثيرات والحركات المؤثرة على السرعة بشكل كبير
- غلق كل البرامج التى تبدأ فى العمل عند بداية تشغيل الحاسوب
- غلق ميزة تسجيل الدخول السريع لويندوز 10
- حذف التطبيقات الأساسية التى تأتى عند تثبيت ويندوز 10
- تنظيف الويندوز من الملفات الزائدة والمهملات
- تعطيل العمليات الغير هامة تماماً باستعمال Task Manager
1) حذف ملفات الويندوز القديم بعد الترقية
من المعروف أن شركة مايكروسوفت تقوم بالترويج بشكل إجباري لويندوز 10، ولهذا فإنه يأتيكم يومياً فى حالة لم تكن تمتلك ويندوز 10 على الكمبيوتر برسائل تخبرك بتثبيت النسخة على الجهاز، وربما قد راق الأمر لك وقمت بالتحويل لويندوز 10 عبر الترقية المباشرة.
المشكلة الكبرى هنا هى أنه عند الترقية من إصدار سابق لإصدار أحدث، فإنها يتم إنشاء ملف آخر على القرص الصلب C يحتوى بداخله على ملفات النسخة السابقة التى كانت مثبتة على الجهاز وكنت تعمل بها باستمرار قبل الترقية مباشرة.
وطبعاً ويندوز 10 بمفردها يكون حجمها 20 جيجا بايت ، فى حين أن النسخة السابقة تكون نفس الحجم، وبالتالى سنلاحظ أنه يتم استهلاك جزء كبير جداً من القرص الصلب C المثبت عليه كلاً من النسختين وبالطبع ينتج عن ذلك مشكلتين كبيرتين:
- الأولى وهى استهلاك جزء كبير من مساحة التخزين وبالتالى عدم القدرة على تثبيت البرامج والتطبيقات المرجوة.
- الثانية وهى أنه كلما زادت مساحة القرص الصلب المتوافر على الويندوز فإنه يبدأ تلقائياً بأن تصبح سرعة الويندوز بطيئة جداً أو نسبياً على حسب المساحة المتبقية بالقرص الصلب.
ولحل هذه المشكلة نقوم بالتوجه إلى مكان تثبيت ويندوز 10 ، ثم سنلاحظ وجود ملف Windows.Old، بداخل هذا الملف نجد نسخة الويندوز القديمة ولا يتم حذفها تلقائياً إلا بعد مرور مدة زمنية معينة، نقوم على الفور بحذفه للقيام بتسريع نسخة الويندوز.
هام جداً: فى حالة راقتك ويندوز 10 واستعمالها وستستمر بالعمل عليه فقم بحذف Windows.old. أما فى حالة لم تعجبك فلا تحذف الملف إن كنت تنوى العودة للويندوز السابق
2) إيقاف وتعطيل التأثيرات
لكون ويندوز 10 نظام حديث، فإنه يأتى بالتصميم العصرى وبالتالى فإنه يحتوى على الكثير من التأثيرات المختلفة بالنظام، تلك التأثيرات التى تمنحكم الجمال الكلى للنظام وروعته الباهرة، بالطبع تعتبر التأثيرات مهمة جداً بالنسبة لك ولكن ألا تعلم أنها تتسبب فى إحداث بطء كبير جدا جداً فى نظام ويندوز 10.
نعم عزيزى القارئ وذلك لأن هذه التأثيرات تقوم باستهلاك موارد الكمبيوتر والجزء الأول من هذه الموارد المستهلكة ألا وهو كرت الشاشة، ويليها الرام والمعالج ، لهذا يلزم علينا أن نقوم بتعطيلها وإيقافها لتسريع الويندوز.
- ولتعطيل التأثيرات نقوم باتباع الخطوات التالية:
- اضغط على زر الويندوز + R لفتح قائمة Run
- قم بكتابة هذا الأمر SYSDM.CPL ثم اضغط Enter
- قم بالضغط على تبويب "Advanced"
- قم بالضغط على الخيار "Settings"
- قم بتعطيل التأثيرات التى لست فى حاجة لها
ملاحظة هامة جدا: فى حالة النقر على خيار Adjust For Performance فإنه سيتم ضبط الإعدادات تلقائياً لتقوم بتسريع ويندوز 10 ولكن ليس بالشكل الأفضل فى حالة قمت بنفسك بغلق التأثيرات.
3) إغلاق البرامج التى تعمل فى الخلفية عند بدء تشغيل الكمبيوتر
أما أولى الخطوات الواجب اتباعها فى أى ويندوز لتسريعها على أكمل وجه هو غلق التطبيقات التى تبدأ مع بداية فتح الويندوز، وذلك يتم عبر غلق التطبيقات التى لا نكون فى حاجة لها وتملك صلاحية البدء عند فتح النظام وإيقافها ومنعها من هذه الصلاحيات لأنها تأثر بشكل كبير على سرعة الويندوز.
- ولكيفية القيام بتعطيل التطبيقات التى تبدأ بالعمل عند فتح الكمبيوتر نقوم باتباع الآتى:
- قم بالضغط على قائمة Start
- قم بالذهاب إلى Settings
- قم بالتوجه إلى Apps
- من القائمة اليسرى نقوم باختيار Startup
يظهر لديك الآن كل التطبيقات المثبتة على الكمبيوتر، وبجانبها نجد زر On أو Off، كن على علم بأن زر On يعنى أن هذا التطبيق مفعل وله صلاحية البدء عند بداية تشغيل الويندوز بينما Off العكس، نقوم بفحص التطبيقات والبرامج بعناية ونغلق البرامج التى تعتبر غير مهمة وتبدأ بالعمل عند بداية تشغيل الكمبيوتر.
لضمان تسريع الويندوز بأقصى درجة ممكنة فإنه يلزم أن تقوم بغلق كل التطبيقات والبرامج الغير هامة تماماً بلا استثناء.
4) تعطيل ميزة تسجيل الدخول السريع لويندوز 10
من آخر تحديثات ويندوز 10 ألا وهو تحديث Fall CreatorsK، والذى استطاع فعلاً تحسين تجربة المستخدم فى نظام تشغيل ويندوز 10 بشكل كبير جداً، وكان من بين هذه المميزات ألا وهى تقنية تسجيل الدخول السريع.
فى حالة كانت لديك نسخة قديمة من ويندوز 10 وكنت مفعل تسجيل الدخول برمز pin أو بكلمة سر، وقمت بتنزيل هذا التحديث الذى تحدثنا عنه بالأعلى فإنك ستجد فعلاً فرقاً فى تسجيل الدخول وأنه اصبح سريعاً جداً مقارنة بالبداية، حيث أن الأمر الآن لا يستغرق أكثر من 3 ثوانى لإتمام عملية تسجيل الدخول.
حيث أننا نقوم بكتابة كلمة السر أو رمز Pin ونضغط على زر Enter لنجد ظهور سطح المكتب على الفور بدون انتظار شاشة ترحيبية أو أى شئ من هذا القبيل، تلك هى الميزة الجديدة لهذا التحديث وهى ميزة الدخول السريع.
وبالطبع من المميزات الأخرى لميزة تسجيل الدخول السريع أنها تمكننا من إعادة تشغيل التطبيقات والبرامج التى كانت تعمل فى الخلفية قبل إعادة تشغيل الويندوز.
بالرغم من هذه المميزات الأكثر من رائعة، لكن هذه الإضافة تعتبر أسوء الإضافات على الإطلاق بالنسبة لسرعة الجهاز خاصتنا، حيث أنه فى بعض الأحيان تأثر بشكل كبير على سرعة الكمبيوتر ولهذا فيفضل القيام بإغلاق هذه الميزة على الفور لكى تحصل على السرعة المطلوبة أثناء استعمالك لويندوز 10.
- ولكيفية القيام بهذا الأمر اتبع الخطوات التالية
- قم بالذهاب إلى الإعدادات Settings من قائمة Start
- قم بالتوجه إلى Accounts
- ثم بالضغط على Sign-in options
- قم بالضغط على خيار " Use my sign-in info to automatically finish setting up my device after an update or restart" من القائمة الجانبية
5) حذف التطبيقات الأساسية
من المعروف أنه عند تثبيت وتنزيل ويندوز 10 فإنه يأتى ببعض البرامج والتطبيقات الأساسية التى تكون مثبتة تماماً عليه، ولكنه فى الحقيقة هذه التطبيقات تستهلك كلاً من مساحة بالقرص الصلب بالإضافة لأنها تستهلك موارد الكمبيوتر.
أما بالنسبة للإزالة فهى تكون يدوية تماماً للتخلص منها نهائياً، وفور التخلص منها فإنك ستجد الفارق الكبير فى سرعة الكمبيوتر خاصتك، كل ما عليك فعله هو الضغط بالفأرة كليك يمين على التطبيق الغير مرغوب به ثم انقر على Uninstall. فى حالة احتجت للتطبيق مرة أخرى ، فإنه يمكنكم تثبيته باستعمال المتجر.
6) تنظيف الويندوز من الملفات الزائدة والمهملات
لكى يظل أداء الويندوز سريع وعدم التعرض للبطء فى أيا من الأوقات فإنه يلزم علينا حذف الملفات الزائدة والمهملات، تلك الملفات التى تنتج من التطبيقات والبرامج أو تلك التى يتم تركها عند حذف البرامج.
وأفضل البرامج التى تساعدنا على أداء هذا الأمر هو برنامج Ccleaner، حيث أنه يقوم بتنظفي الكمبيوتر من جميع الملفات المؤقتة والزائدة باستمرار وبنقرة زر واحدة، وستلاحظ الفرق بنفسك فور المداومة على هذا الأمر.
7) تعطيل العمليات الغير هامة باستعمال Task Manager
أحد الأمور الضرورية المستعملة لتسريع ويندوز 10 هو أن نقوم بغلق التطبيق والبرامج التى تعمل فى الخلفية بدون علمنا باستعمال أداة Task Manager المتوفرة فى جميع أنظمة التشغيل، أما كيفية الوصول إليه فهى كالآتى:
- اضغط كليك يمين على شريط المهام
- قم بالضغط على Task Manager






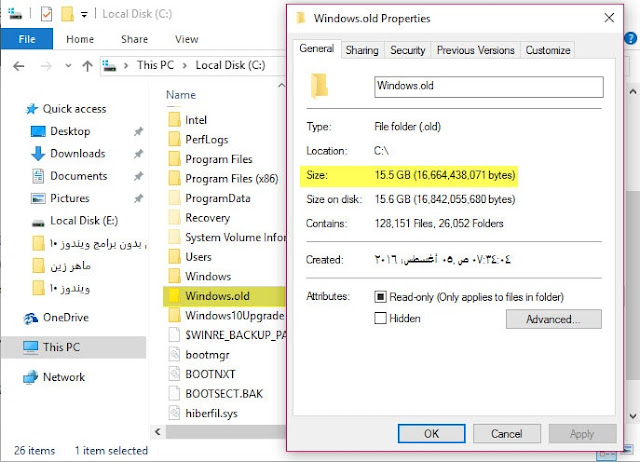
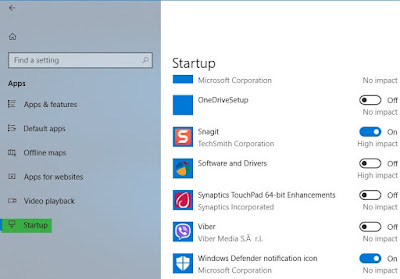
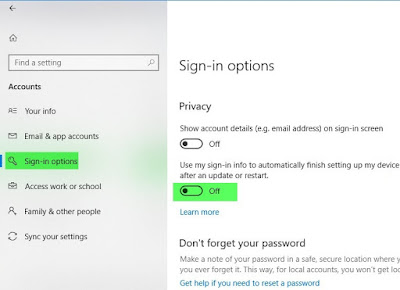
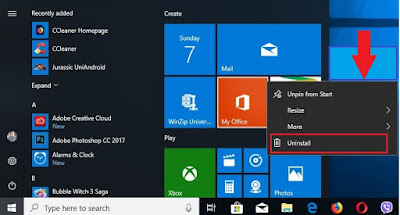
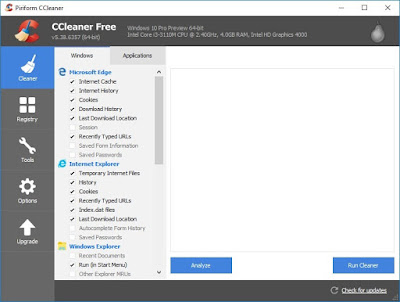

 رد مع اقتباس
رد مع اقتباس