يعتبر إنشاء نسخة احتياطية من بياناتك في نظام التشغيل ويندوز 10 أمرًا مهمًا للغاية بسبب احتمالية تعرض هذه البيانات للضياع في أي لحظة لأسباب متعددة مثل: تلف القرص الصلب، أو حذف الملفات عن طريق الخطأ، أو حتى الإصابة بفيروس أو برنامج ضار.
فيما يلي سنتعرف على كيفية استخدام أدوات ويندوز 10 لإنشاء نسخة احتياطية من بياناتك:
ملاحظة: ستحتاج إلى محرك أقراص ثابت خارجي أو (وحدة تخزين متصلة بالشبكة) NAS، أو حاسوب آخر متصل بشبكتك المحلية ليكون بمثابة موقع النسخ الاحتياطي لديك.
أولًا: استخدم أداة File History:
بشكل افتراضي، تقوم أداة File History بإنشاء نسخة احتياطية لجميع المجلدات الموجودة داخل مجلد حساب المستخدم، التي تتضمن: مجلدات سطح المكتب والمستندات والتنزيلات والموسيقى والصور، وبعض المجلدات الأخرى. كما تقوم الأداة بمراقبة هذه المجلدات بحثًا عن التغييرات، وإنشاء نسخة احتياطية تلقائية من أي ملفات قمت بإضافتها أو تعديلها.
- اذهب إلى قائمة (ابدأ) Start، واختر (الإعدادات).
- اضغط على (التحديث والأمان).
- اضغط على (النسخ الاحتياطي)، ثم اضغط على (إضافة محرك أقراص).
- حدد موقع محرك الأقراص أو الشبكة التي تريد استخدامها للنسخ الاحتياطي لملف السجل.
- اضغط على (المزيد من الخيارات).
من هنا يمكنك بدء النسخ الاحتياطي أو تغيير الملفات المراد نسخها احتياطيًا، أو تحديد المدة اللازمة للاحتفاظ بنسخة احتياطية من الملفات، أو إضافة مجلد أو استبعاده، أو تبديل مكان سجل الملفات إلى محرك أقراص آخر.
- اختر (نسخ احتياطي الآن)، لبدء تشغيل أول نسخة احتياطية من سجل الملفات.
يمكنك تغيير إعدادات النسخ الاحتياطي بناءً على تفضيلاتك من خلال اختيار مدة الاحتفاظ بالنسخة الاحتياطية من File History حيث يمكنك اختيار:
1- (للأبد) Forever: الذي يعني أن الأداة ستستمر في إنشاء النسخ الاحتياطية وحفظها حتى امتلاء محرك الأقراص، وهنا يجب عليك استخدام محرك أقراص مختلف أو حذف بعض البيانات من محرك الأقراص لتوفير مساحة كافية.
2- (حتى الحاجة إلى مساحة) Until space is needed: ستقوم الأداة بشكل تلقائي بإزالة أقدم الإصدارات من الملفات التي نُسخت احتياطيًا عندما تنخفض السعة التخزينية على محرك النسخ الاحتياطي.
وإذا قمت بالتبديل إلى أحد الأطر الزمنية الأخرى، مثل شهر واحد أو عامين، ستحذف الأداة أقدم الإصدارات عندما تصل الملفات إلى هذا الحد الزمني.
ثانيًا: استخدام أداة Backup and Restore:
يمكنك استخدام هذه الأداة لإنشاء نسخة احتياطية لنظام التشغيل بشكل دوري على محرك أقراص مختلف، بحيث يمكنك بدء التشغيل بسرعة إذا حدث شيء ما للحاسوب مثل: تلف محرك الأقراص، حيث يمكن استخدامها بعد الترقية إلى محرك أقراص جديد، والعودة إلى العمل دون إعادة تثبيت كل شيء أو فقدان إعداداتك.
- افتح أداة Backup and Restore في (لوحة التحكم)، أو انقر فوق علامة ويندوز ثم اكتب (النسخ الاحتياطي والاستعادة) Backup and Restore.
- اضغط على خيار (إعداد النسخ الاحتياطي).
- اختر محرك النسخ الاحتياطي، أو اضغط على خيار (حفظ على شبكة) لاختيار مشاركة عبر شبكة.
- حدد خيار (Let Windows Choose) إذا كنت تريد أن يحدد ويندوز 10 ما تريد نسخه احتياطيًا، أو خيار (Let me choose) إذا كنت تريد تحديد المجلدات بنفسك.
ملاحظة: يمكنك السماح لويندوز 10 بالاختيار، ولكن إذا كنت مهتمًا بالسعة التخزينية أو تريد تعديل المجلدات المراد نسخها اختر (اسمح لي بالاختيار) Let me choose.
- اضغط على خيار (حفظ الإعدادات وتشغيل النسخ الاحتياطي)، لبدء النسخ الاحتياطي.






 كيفية استخدام أدوات ويندوز 10 لإنشاء نسخة احتياطية من بياناتك
كيفية استخدام أدوات ويندوز 10 لإنشاء نسخة احتياطية من بياناتك
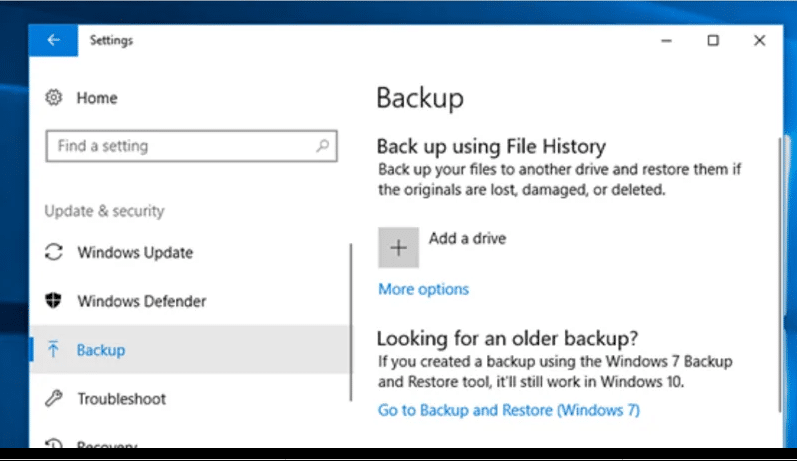

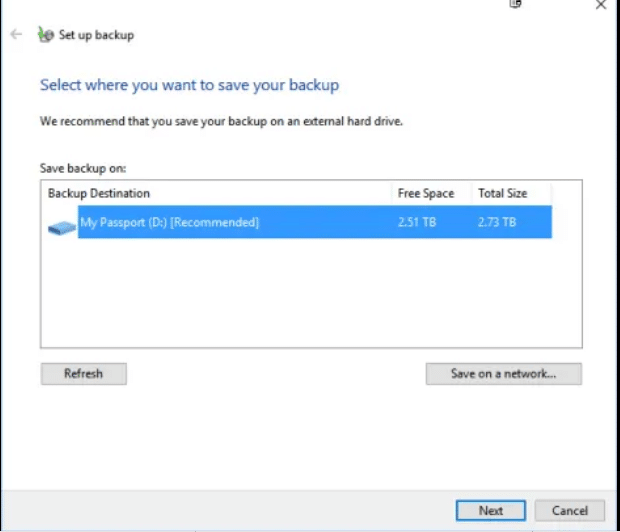

 رد مع اقتباس
رد مع اقتباس